さくら CGI/Python/Composer/pear
さくら VPS Composer インスト-ル
さくら VPS に、Composer をインスト-ルします。
Composer インスト-ル 方法1
を参考にします。
インスト-ル方針は、次の通りとします。
- Composer 最新版インスト-ル
$ sudo apt install composer
のコマンドを使っての旧版 Composer のインスト-ルはしない。 - 高速インスト-ル
細かいことは気にせず一括処理高速インスト-ルする。
- Composer ファイル設置場所
Composer ファイルは /usr/local/bin/composer に設置する。
- Composer パッケ-ジ設置場所
Composer パッケ-ジの設置場所は /home/yamada/ とする。
- PHPlot パッケ-ジインスト-ル
PHPlot パッケ-ジをインスト-ル後のその動作確認する。
Composer 最新版高速インスト-ル手順
- インスト-ルファイルダウンロ-ド
https://getcomposer.org/installer
からインスト-ルファイル
composer-setup.php
をダウンロ-ドします。
シリアルコンソ-ル(β版)を開き、
yamada@********:~$
php -r "copy('https://getcomposer.org/installer', 'composer-setup.php');"
composer-setup.php は /home/yamada/ にダウンロ-ドされます。 - 高速一括処理
インストール時の動作などどうでもよいと考え高速処理します。
yamada@********:~$
$ sudo php composer-setup.php --install-dir=/usr/local/bin --filename=composer
- 実行権限付与
Composer をコマンドとして実行できるように、実行権限をつけます。
$ sudo chmod +x /usr/local/bin/composer - インストール確認
composer がインストールすることができたか確認したい場合は、以下のコマンドで確認することができます。
$ composer -V
Composer version 1.10.7 2020-06-03 10:03:56 - composer-setup 削除
composer-setup.php ファイルを削除します。
$ php -r "unlink('composer-setup.php');"
PHPlot インスト-ル準備
Composer で処理できるパッケ-ジをインスト-ルします。
今回は PHPlot をインスト-ルします。
詳細は
PHPlot インスト-ル準備
を参照してください。
Packagist 検索サイト
に行くと検索画面が出ますのでここにパッケ-ジ名 PHPlot
を入れてみてください。
「PHPlot」と入れて「Enter」キ- を押せば
PHPlot 関連のパッケ-ジがでてきます。
ちなみに IE では見付けることがきできません。
Chrome 等で検索してください。
この時、最初に出てくる davefx/phplot をインスト-ルします。
この PHPlot を使用すると各種のグラフを作成することができます。
PHPlot のインスト-ル概要
今回 PHPlot は
/home/yamada/
の直下に構成します。
インスト-ル書式は
composer require ディレクトリ/パッケ-ジ名
です。
PHPlot のインスト-ル
シリアルコンソ-ル(β版)を開き、
yamada@********:~$
composer require davefx/phplot
Enter を押してインスト-ルを開始します。
時間がかかってインスト-ルが完了します。
ついでに autoload ファイルも作成されました。
各ファイルは /home/yamada/ の中に下記のように構成されました。
/home/yamada/
├ composer.json
├ composer.lock
└ vendor
├ autoload.php
├ composer
└ davefx
└ phplot
├ composer.json
└ phplot
└ <ライブラリ・・・>
PHPlot ファイル動作確認
それでは、PHPlot が動作するか確認することにします。
以下のファイルの <?php ~・・・~ ?> までをすべてをコピ-し、
PHP ファイルを作成します。
自分の PC Windows で、TeraPad 等を使用して作成できたら c:\vb_public_html に保存します。
ファイル名は phplot-tofile-2.php とします。
文字コ-ドは、UTF-8N
BOM なし
改行コ-ドは、LF
です。
これで、単純な PHPlot ファイル作成が完了しました。
このあと、このファイルは、/home/yamada/public_html
にアップロ-ドします。
<?php
//ライブラリ自動取込
require_once '../vendor/autoload.php';
// サンプルデータの定義
$data[0] = array(' 9M',14);
$data[1] = array('10M',18);
$data[2] = array('11M',15);
$data[3] = array('12M',30);
$data[4] = array(' 1M',18);
$data[5] = array(' 2M',17);
// PHPlotのオブジェクトを生成
$plot = new PHPlot(400,200);
// データをセット
$plot -> SetDataValues($data);
$plot -> SetIsInline(true);
$plot -> SetOutputFile
(dirname(__FILE__).'/images/test2.png');
$plot -> DrawGraph();
print("<img src = 'images/test2.png'>");
// ファイルへ保存して描画
?>
ファイル内容は
単純な PHPlot PHP ファイル phplot-tofile-1.php
をさらに単純にしたものです。
日本語の使用をやめ、Composer の phplot ファイルを autoload で読み込んでいます。
ファイル内容の詳細は
単純な PHPlot ファイル作成
を参照してください。
ポイントは、
require_once '../vendor/autoload.php';
です。
すなわち autoload.php と phplot-tofile-2.php ファイルの保存場所の関係です。
二つのファイルはそれぞれ
/home/yamada/vendor/autoload.php
/home/yamada/public_html/phplot-tofile-2.php
のように保存されています。
public_html フォルダにいる phplot-tofile-2.php は
一つ上の階層の yamada フォルダに行ってから vendor フォルダに行けば autoload.php
を見つけることができます。
一つ上の階層に行くには
「../」
でした。
ちなみに二つ上の階層に行くには、「../../」 でしたね。
SFTP で phplot-tofile-2.php をアップロード
作成した phplot-tofile-2.php ファイルをユ-ザ-ディレクトリ
/home/yamada/public_html
にアップロ-ドします。
やり方がよく分からない方は
ユ-ザ-ごとの公開ディレクトリを用意する
の「SFTP でファイル アップロード」
を読んでください。
を読んでください。
images フォルダ作成
そして、もう一点、test.png を書き込むフォルダ images をあらかじめ作成しておく必要があります。
作成場所は
/home/yamada/public_html/images
です。
シリアルコンソ-ル(β版)を開き、
yamada@********:~$
mkdir public_html/images
ここは Apache が書き込みを行う専用フォルダとします。
パ-ミッションは 777 でもよいのですが、かなり緩いので制限します。
Ubuntu では Apache ユーザー名は「www-data」です。
/etc/apache2/envvars に設定があります。
空行を除き13-14行目
export APACHE_RUN_USER=www-data
export APACHE_RUN_GROUP=www-data
もし、Apache ユーザー名、グル-プ名を変更する場合はこのファイルを編集します。
今回はこのままにしておきます。
Apache が images フォルダに入れないと test.png ファイルを書き込めません。
よって images フォルダの所有グル-プを www-data に変更する必要があります。
$ cd public_html
$ sudo chgrp www-data images
とします。
さらには、所有グル-プが test2.png ファイルを images フォルダにおいて書込み作業ができるようにします。
すなわち、
所有グル-プ = 書込 2 + 実行 1 = 3
のパ-ミッションにする必要があります。
したがって、
images のパ-ミッションは 734 とします。
$ cd public_html
$ chmod 734 images
PHPlot 動作確認
ブラウザのアドレスバーに
https://70vps.net/phplot-tofile-2.php
と入力して、画面にグラフが表示できれば PHPlot の動作確認は完了です。
ほかにどんな URL で接続可能かは
HTTPS によるアクセス確認
を参考にしてください。
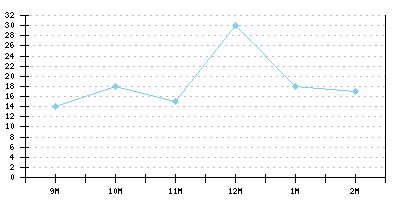
ここまでで、Composer をインスト-ルについて説明しました。
引き続き、Pear のインスト-ルをしていきます。