Python Colaboratory
CSV ファイルの読込
Google Colaboratory で動かす Pythonプログラム のなかで、
テキストファイルや CSV ファイルなどを読込みたい場合があります。
このようなときは、読込ませたいファイルを、あらかじめ Google ドライブにアップしておき、
そこから作成プログラムに読込みます。
まずは Google ドライブの \Colab Notebooks の中に \my_data を作成します。
□Colab Notebooks を右クリックして「新しいフォルダ」をクリック
my_data フォルダ (名前は適当です)
を作成します。
自分の PC で作成したファイル今回は
colab-data0.csv
をファイルのアップロ-ド(右クリックで可能です)でこのフォルダに送出します。
ちなみにこの CSV ファイルは
ここ
をクリックするとダウンロードすることができます。
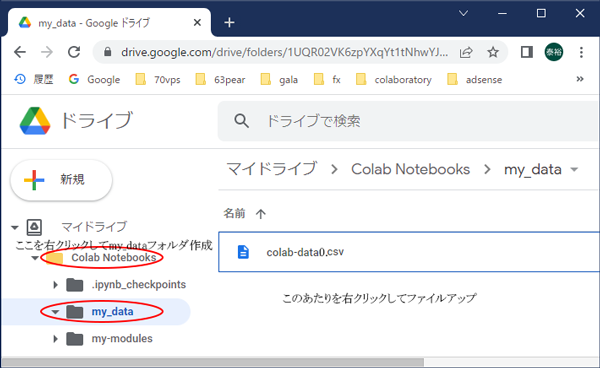
csv 表示ファイル作成
それでは今アップロ-ドした colab-data0.csv の内容を表示するファイル
test0002.pynb を新規に作成します。
pandas で CSVファイルを読込んで表示するだけです。
pandas は Colab の中にインスト-ルされていますので、pip でインスト-ルする必要はありません。
import pandas as pd df = pd.read_csv( 'drive/My Drive/Colab Notebooks/my_data/colab-data0.csv' ) print(df)
ポイントは Google Colab. からみた Googleドライブのパスが
'drive/My Drive/Colab Notebooks/my_data/colab-data0.csv'
になると言うところです。
こんなのわかりませんよね!
まだうまく動かないのです。
「□」をクリックし、次に
 をクリックします。
をクリックします。
すると、下図のようになり実行可能となります。
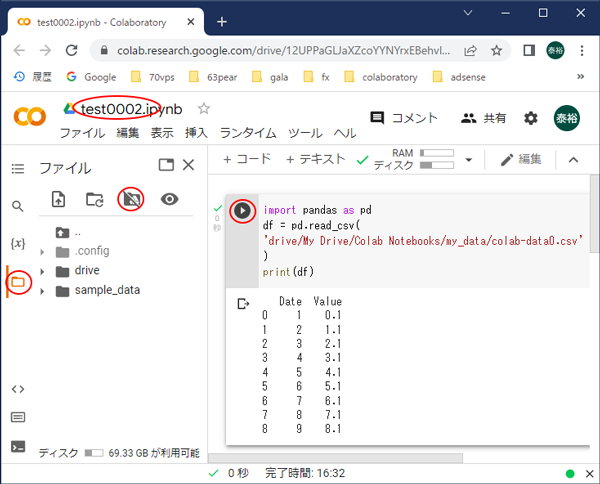
要するに Google ドライブにアップしたファイルをノートブックのなかから読込むためには、 Google ドライブをマウントする必要があるのです。
メモ
Colaboratory で一番困ったことはペ-スト(貼付)が最初うまくできなかったことです。
いろいろやった挙げ句
[ctrl]+[v]
できました。
いやはや!!
プレインストールされていないパッケージ
Google Colab には大概のパッケージ/モジュールがプレインストールされているので、何も考えずに
import するだけで、pandas や numpy が何の問題もなく快適に使うことができます。
もし、プレインストールされていなければ、例えば
!pip install malfinance
としインスト-ルすれば簡単に malfinance をインストールすることができ、その後、
スクリプトもきちんと走ります。
でも、一旦 Google Colab を閉じて、ブラウザも閉じてしまい、再度立上げると、入れたはずの
モジュールが消えてしまいます。
要するに、ユーザーが追加インストールしたパッケージ等は消去されます。
これを避けるため、Google ドライブにモジュール置場をつくり、
そこにモジュールをインストールしておいて Colab から読みに行かせることにします。
Google ドライブにモジュールをインスト-ル
- Google ドライブにモジュール置場作成
Google ドライブに自分専用のモジュール置場を作ります。
ブラウザの別ウィンドウで Googleドライブ
https://drive.google.com/drive/my-drive
にアクセスします。
サイトに入ると、マイドライブの直下に「Colab Notebooks」というフォルダがありますので、 このディレクトリの下に、 my-modules というディレクトリを作りここに追加モジュ-ルを置くことにします。 - モジュールをインスト-ル
Colab に戻ってまずは、
pip の install コマンドを入力し、自分専用モジュール置場 my-modules に
mplfinance(なんでも好きなもの)をインストールします。
*** mplfinance はロ-ソク足チャ-トを表示してくれるモジュ-ル ***
このとき、--target option を付けるのがポイントです。
--targetを付ければ dir123 にパッケージがインストールされます。
!pip install --target /content/drive/MyDrive/Colab\ Notebooks/my-modules mplfinance
/content/drive/MyDrive/Colab\ Notebooks/my-modules
がインスト-ル先になります。
Colabと Notebooks の間に space があるので、その前に \ マ-クを入れて space があることを強調します。
ドライブのマウント「□」に斜め線/が入っていることを確認したら「▷」をクリック、 インスト-ルを実行します。
最後に WARNING: The following packages were previously imported in this runtime:
[cycler,dateutil,kiwisolver,numpy]
You must restart the runtime in order to use newly installed versions.
の警告が出ますが、これは Colab 本体にも cycler,dateutil,kiwisolver,numpy が入っていますよ!
このモジュ-ルを実行する前に、ランタイムを再起動しなさい。
ということなので、素直にわかったとして何もせず終わります。
-
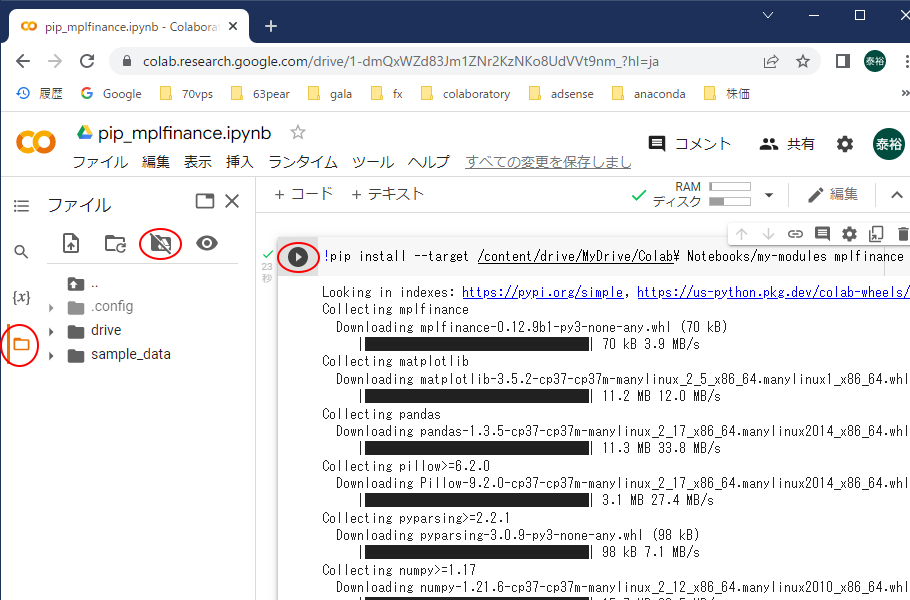
- モジュール置場の場所を教える
Python スクリプトの最初に
import sys
sys.path.append(
'/content/drive/MyDrive/Colab Notebooks/my-modules'
)
と書いてモジュール置場の場所を教えます。
引き続き、mplfinance を使用してみます。