さくら VPS SSH サ-バ
公開鍵認証アクセス準備
ここまでで、SSH 公開鍵認証アクセスのための「公開鍵」「秘密鍵」の作成ができました。
引き続き、公開鍵認証アクセスの準備をしていきます。
まずは、通常の SSH パスワード認証でアクセスします。
その方法についてはわからない人は
SSH サ-バにアクセス
をみてください。
Tera Term 起動してください。
Tera Term 新しい接続ダイアログでホストの欄に
あなたのさくら VPS の IP アドレスを入力して OK ボタンをクリックします。
100.101.102.103 は例です。
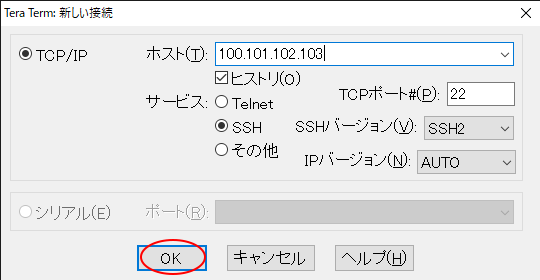
初めて接続する場合は「セキュリティ警告」ダイアログが表示されます。
このダイアログは、サーバのホスト鍵のフィンガープリント(指紋)が クライアント側に登録されていないときに表示されます。
「このホストを known hosts リストに追加する」
または
「既存の鍵を、新しい鍵で上書きする」
にチェックを入れて「続行」をクリックします。
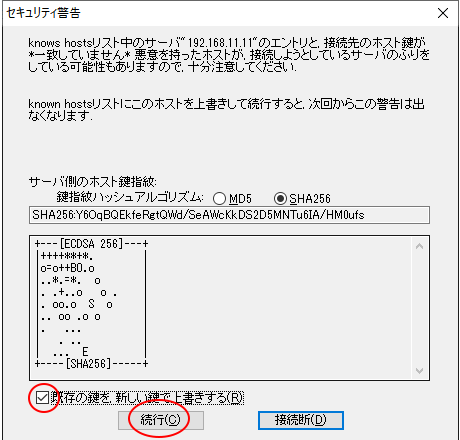
続いて「SSH 認証」ダイアログが表示されます。
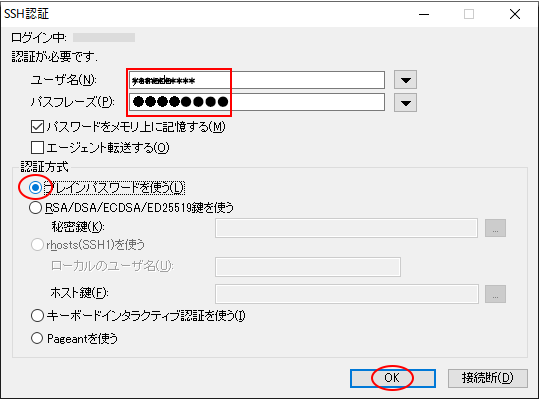
「ユーザ名」
にそのサーバに登録されているアカウント名を
「パスフレーズ」に
Ubuntu Server のインスト-ル時作成したユ-ザ-のパスワ-ド
を入力します。
また、「プレインパスワ-ドを使う」を選び、
「OK」をクリックして認証に成功すると、
画面にシェルプロンプトが表示されます。
サーバにログイン完了後、事前に作成した「公開鍵」のファイルをドラッグ・ドロップします。
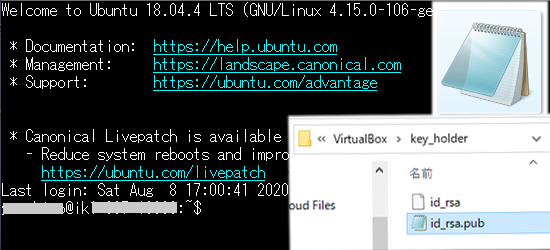
ドラッグ・ドロップすると処理画面がでますので 「OK」すると公開鍵 id_rsa.pub がホ-ムディレクトリに送信されます。
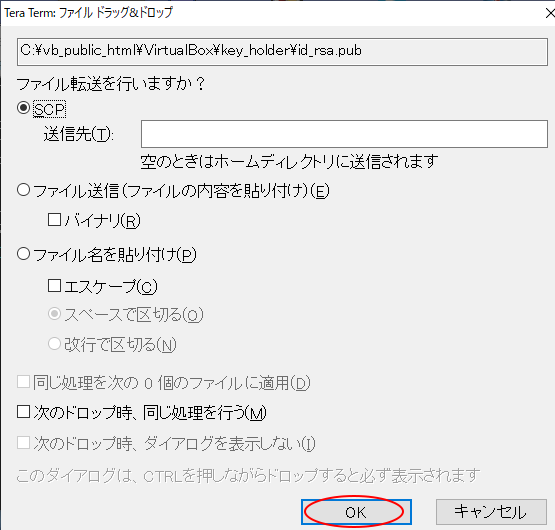
ユーザのホームディレクトリに移動後、公開鍵認証の設定を行います。
yamada@********:~$ mkdir .ssh
$ chmod 700 .ssh
$ cat id_rsa.pub > .ssh/authorized_keys
$ chmod 600 .ssh/authorized_keys
$ rm -f id_rsa.pub
まだ、パスワード認証を無効にはしていませんがこれで、公開鍵認証でのログインもできるようになりました。
公開鍵認証でのログイン方法
Tera Term を起動し、「SSH 認証」ダイアログを表示します。
「ユーザ名」
にそのサーバに登録されているアカウント名を
「パスフレーズ」に
Ubuntu Server のインスト-ル時作成したユ-ザ-のパスワ-ド
を入力します。
「RSD/DSA・・・鍵を使う」をクリックし、予め保存しておいた
C:\vb_public_html\VirtualBox\key_holder
L id_rsa.pub 公開鍵
L id_rsa 秘密鍵
の id_rsa 「秘密鍵」を選択します。
「OK」をクリックすると、ログインできるはずです。
これで「公開鍵認証でログイン」は完了です。
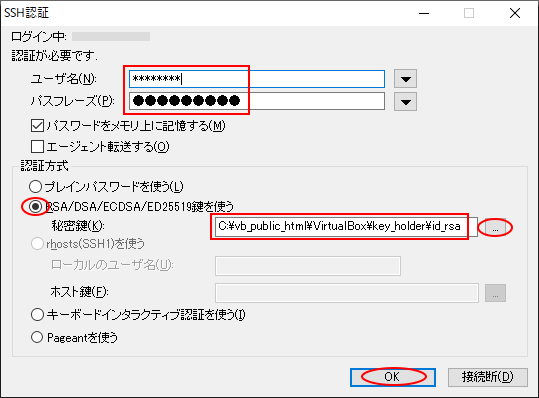
引き続き、SFTP における公開鍵認証ログイン方法を説明していきます。