Python Web ペ-ジ自動操作
sc_63pear.py ファイル動作確認
ここまでで、Pear::Auth 認証 自動ログインファイルを作成する事ができました。
引き続き、本ファイルの動作確認をしていきます。
Ubuntu ディスクトップにある □>_ アイコンから端末画面を開き、
public_html ディレクトリに移動します。
yamada@ubuntu-20:~$ cd public_html
私の Virtual Ubuntu も 20.04LTS にアップグレ-ドしてしまいました。
yamada@ubuntu-20:~/public_html$ python3 sc_63pear.py
として確認します。
yamada@ubuntu-20:~$ python3 public_html/sc_63pear.py
Content-type: text/html; charset=UTF-8
63pear
1234567
INFO:root:Navigating...
INFO:root:Signing in...
<!DOCTYPE html>
<html>
<head>
<meta charset="utf-8"/>
<title>
認証組込ドキュメント
</title>
</head>
<body>
<p>
認証されてファイルが開きました。
<br/>
何もせず5秒待ってから
<br/>
<a href="Auth-30.php">
ログアウト再認証
</a>
<br/>
をクリックすると再認証を要求します。
<br/>
5秒以内にクリックするとクリックごとに5秒、最大30秒まで延長され、
再認証は要求しません。
<br/>
ただし、ログインから30秒以降にクリックすると再認証を要求します。
</p>
<a href="Logout-30.php">
完全ログアウト再認証
</a>
</body>
</html>
のように表示されれば OK です。
WEB で表示する前にエラ-がないことを確認してください。
エラ-がなければ、WEB でも表示してみましょう。
ブラウザのアドレスバーに
http://v-host.jp/sc_63pear.py
または
http://localhost:8080/~yamada/sc_63pear.py
と入力して、下記のようにログインできれば OK です。
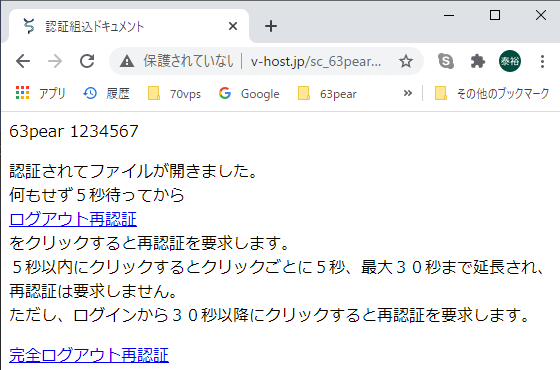
ここまでで、Pear::Auth 認証 に自動ログインする事ができました。
引き続き、Cookpad 自動ログインファイル作成に進みます。