トラブル対応
VirtualBox 仮想ハードディスク容量拡張Ⅱ
VirtualBox 仮想ハードディスク容量拡張Ⅱ
ディスクの設定画面が表示されましたので、 まずは拡張パーティションを選択します。
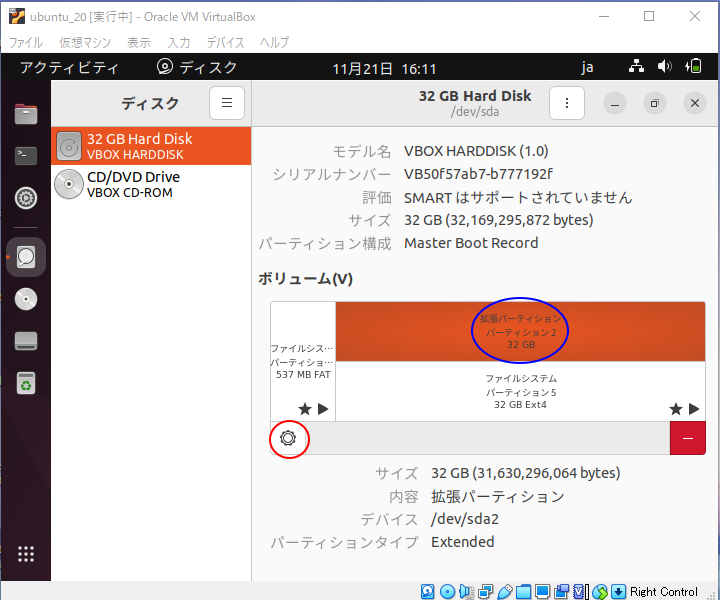
左下の歯車アイコンをクリックし、[サイズを変更]を選択します。
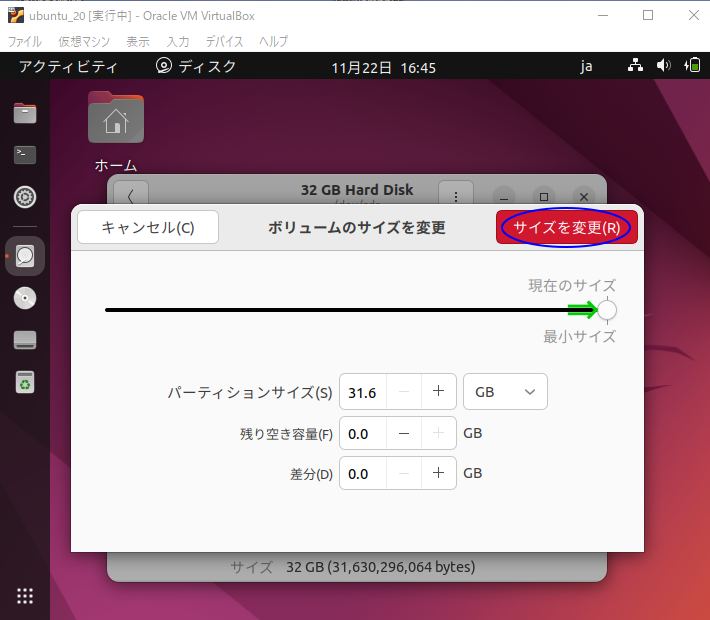
サイズの変更画面が表示されます。
スライドバーをドラッグして、右端まで移動します。
拡張した容量30GBより大きく表示されますが、気にせず[サイズを変更]ボタンを押します。
認証画面が表示されるので、ログインアカウントのパスワードを入力し、[認証]ボタンを押します。
ファイルシステムパーティション拡張
ファイルシステムパーティションを選択し同様に拡張します。
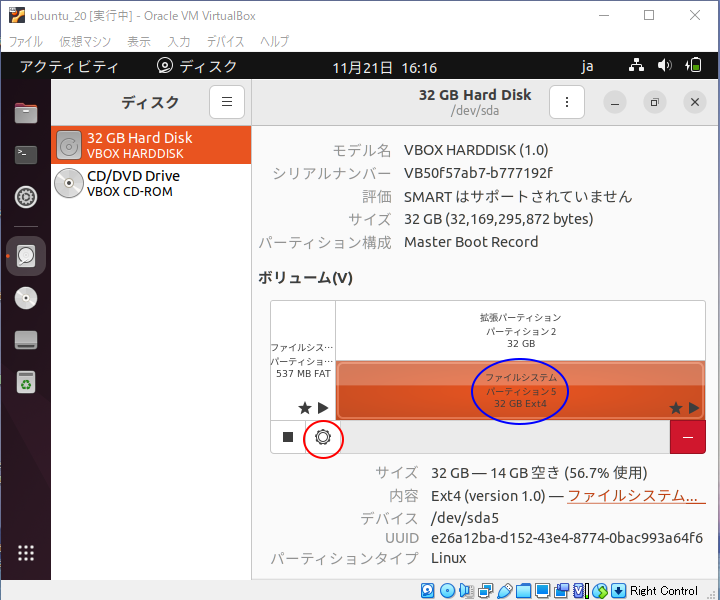
左下の歯車アイコンをクリックし、[サイズを変更]を選択します。
サイズの変更画面が表示されます。
スライドバーをドラッグして、右端まで移動します。
[サイズを変更]ボタンを押します。
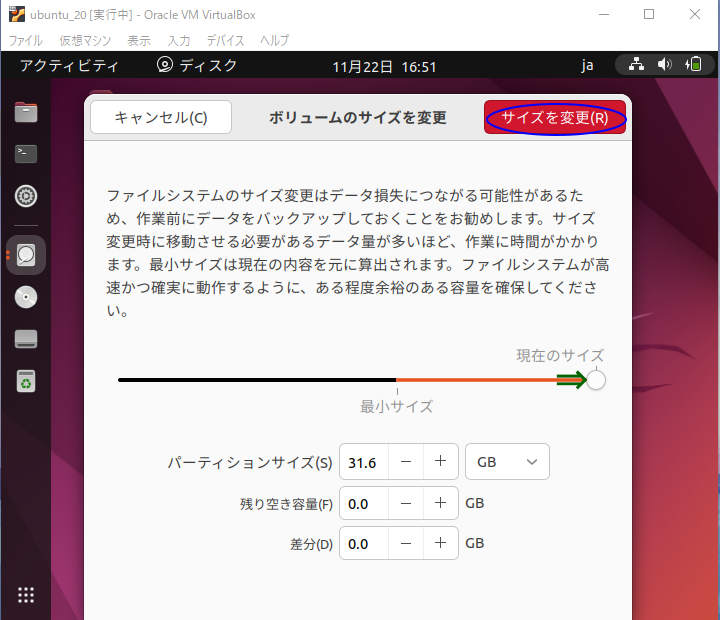
ファイルシステムサイズの確認
最後にディスクの使用量を確認しておきましょう。
端末画面から
df [オプション] で確認できます。
オブションには -H 適切な単位(10の累乗) を指定すると見やすくなります。
yamada@ubuntu-20:~$ df -H Filesystem Size Used Avail Use% Mounted on tmpfs 208M 1.7M 206M 1% /run /dev/sda5 31G 17G 13G 58% / tmpfs 1.1G 0 1.1G 0% /dev/shm tmpfs 5.3M 4.1k 5.3M 1% /run/lock ・・・・
と表示され Filesystem Size が 31G になったことが確認できます。