Windows11 WSL2 Ubuntu Python Ⅱ
Windows11 WSL2 Ubuntu Python パッケージ
Windows11 WSL2 Ubuntu Python でパッケージを使用して行きます。
まずは csv デ-タをグラフ化してみます。
過去pandas を使う
のなかで、
Anaconda3(64-bit) Jupyter Notebook
で pandas と pyplot を使って、エクセルファイルのグラフ化
について説明しました。
ここでは、Windows11 WSL2 Ubuntu Python のなかでの CSV ファイルのグラフ化について
説明していきたいと思います。
デ-タの集計と解析を行うためのライブラリは Python には多数そろっています。
その中でも CSV やエクセルとの連携が最も優れているのが pandas です。
これを使うと CSV ファイルを簡単に Python に取り込むことができます。
pandas は利用価値は沢山あるのですが、今回は CSV 連携について説明します。
Python/pyplot インスト-ル
最初に pyplot をインスト-ルします。
グラフを描くことに最も優れているのが pyplot です。
これを使うといろいろなグラフを簡単に描くことができます。
pyplot は matplotlib ライブラリ-の中にあります。
よって、 matplotlib をインスト-ルします。
WSL2 Ubuntu のターミナルを立ち上げます。
私の場合 TensorFlow を Miniconda の仮想環境のなかに構築しています。
その理由は
Miniconda と TensorFlow の関係
の中で説明しました。
よって pyplot も Miniconda の仮想環境のなかに構築して行きます。
yamada@yama:~$ conda update conda
yamada@yama:~$ conda install matplotlib
これでうまくインストールできると思っていました。
インストールはうまく行ったように見えるのですが、パッケージを使って見ると
libGL error: MESA-LOADER:
failed to open swrast:
/usr/lib/dri/swrast_dri.so:
共有オブジェクトファイルを開けません:
そのようなファイルやディレクトリはありません
(search paths /usr/lib/x86_64-linux-gnu/dri:
\$${ORIGIN}/dri:/usr/lib/dri, suffix _dri)
libGL error: failed to load driver: swrast
のようなエラーが発生して手に負えません。
どうも conda-forge からインストールファイルをダウンロードする必要があるようです。
matplotlib のインストールファイル版数を確認します。
yamada@yama:~$ conda search -c conda-forge matplotlib
# Name Version Build Channel ・・・・・・・・・・ ・・・・・ ・・・・・・・・・・・・・・・ ・・・・・・・・・・・ matplotlib 3.7.1 py39h06a4308_1 pkgs/main matplotlib 3.7.1 py39h4162558_0 conda-forge matplotlib 3.7.1 py39hf3d152e_0 conda-forge matplotlib 3.7.2 py310hff52083_0 conda-forge matplotlib 3.7.2 py311h38be061_0 conda-forge matplotlib 3.7.2 py38h373033e_0 conda-forge matplotlib 3.7.2 py38h578d9bd_0 conda-forge matplotlib 3.7.2 py39h4162558_0 conda-forge matplotlib 3.7.2 py39hf3d152e_0 conda-forge
次にインストールされている python3 の版数を確認します。
yamada@yama:~$ python3 -V
[結果]
Python 3.10.6
py310 に着目し、最新の
matplotlib 3.7.2 py310hff52083_0 conda-forge
をインストールします。
yamada@yama:~$ conda install -c conda-forge matplotlib=3.7.2
Enter を押してインスト-ルを開始します。
しばらく黙りこくってからコメントが次々と出てきて完了します。
インスト-ル結果を見ます。
$ conda list
でインスト-ル内容を見ると
yasuhiro@ysenba:~$ conda list # packages in environment at /home/yamada/miniconda3: # # Name Version Build Channel _libgcc_mutex 0.1 main _openmp_mutex 5.1 1_gnu _tflow_select 2.1.0 gpu abseil-cpp 20211102.0 hd4dd3e8_0 absl-py 1.4.0 py310h06a4308_0 aiohttp 3.8.3 py310h5eee18b_0 ・・・・・・・・・・・・・・・・ ・・・・・・・・・・・ ・・・・・・・・・・・・・・・・ matplotlib 3.7.2 py310hff52083_0 conda-forge matplotlib-base 3.7.2 py310hf38f957_0 conda-forge ・・・・・・・・・・・・・・・・ ・・・・・・・・・・・ ・・・・・・・・・・・・・・・・
のように確認できます。
自動的に py310hff52083_0 がインスト-ルされました。
Python/pyplot 動作確認ファイル作成
pyplot を動かしてみます。
下記ファイルを windows 側で作成します。
# coding: utf-8
import matplotlib.pyplot as plt
x = range(0,10)
print(list(x))
y = x
plt.plot(x,y)
plt.show()
# plt.savefig('images/pyplot-g.png')
# print("Content-type: text/html; charset=UTF-8\n\n")
# print('<src="images/pyplot-g.png">')
# $ conda activate
# (base) yamada@yama:~$ python3 public_html/pyplot-g.py
すべてをコピ-し、Python ファイルを作成します。
自分の PC Windows で TeraPad 等を使用して作成できたら
ファイル名を pyplot-g.py として保存します。
文字コ-ドは、UTF-8N
BOM なし
改行コ-ドは、LF
です。
保存先はホスト Wimdows OS の
Linux \Ubuntu-22.04 \\wsl.localhost フォルダ
Linux/Ubuntu-22.04/home/yama/public_html/pyplot-g.py
としました。
Python/pyplot 動作確認
yamada@yama:~$ conda activate
として conda 環境を有効にします。
pyplot-g.py ファイルを実行します。
(base) yamada@yama:~$ python3 public_html/pyplot-g.py
[結果]
[0, 1, 2, 3, 4, 5, 6, 7, 8, 9]
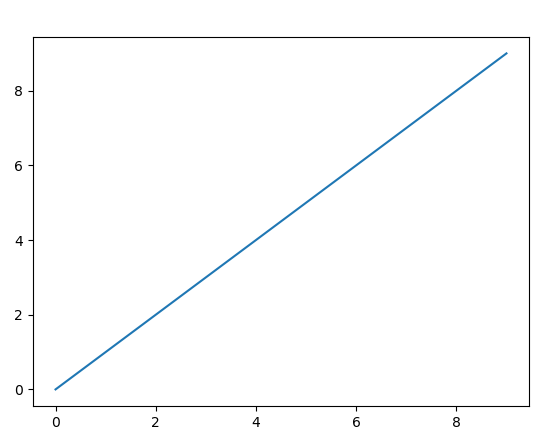
となりうまく動作しました。
ここまでで Python/pyplot の動作確認が完了しました。
引き続き pandas をインスト-ルします。