さくら VPS SSH サ-バ
Dreamweaver SFTP 公開鍵認証
引き続き Dreamweaver で SFTP 公開鍵認証を行うことにします。
Dreamweaver で SFTP 公開鍵認証アクセスするのはなかなか難しそうです。
Dreamweaver CC では秘密鍵のファイル形式を変換するとできるようです。
でも私の CS6 ではそれすらもできないようです。
そこで、トンネルソフトを利用した
Dreamweaver で鍵認証の SFTP 接続
の紹介(内容は少し古くなっています)がありましたので、
これを使って接続してみることにしました。
Bitvise SSH Client のインストール
Bitvise SSH Client ファイルは
Bitvise SSH Client DOWNLOAD
に行くとダウンロ-ドできます。
これをインスト-ルします。
Bitvise を起動すると Login タブが表示されるので Client key manager をクリックして鍵の登録を行ないます。
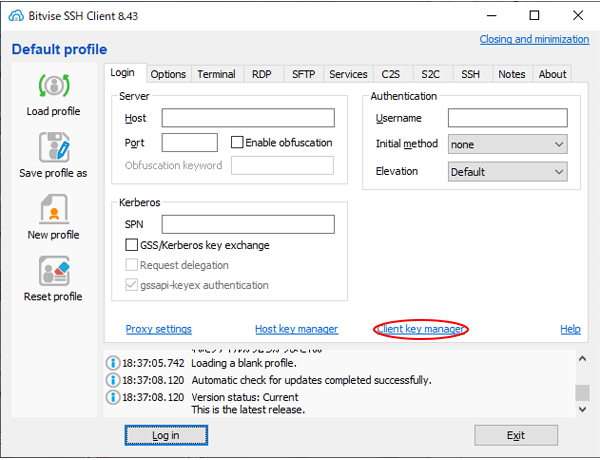
Import をクリックすると、鍵ファイルを選択できます。
私の場合
C:\vb_public_html\VirtualBox\key_holder\id_rsa
の秘密鍵を指定します。
パスフレーズの入力を求められるので、鍵作成時に指定したパスフレーズを入力します。
Global 1 と言う Client key ができました。
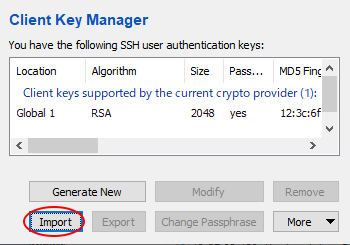
Client Key Manager を閉じて本体のウィンドウに戻ると、Initial method のドロップダウンリストに
publickey という選択肢が見えるのでこれを選択します。
- Server Host
あなたのさくら VPS の IP アドレス
例) 100.101.102.103 - Server Port
自分で設定した SSH ポート
例) 22 - Username
Server アカウントのユーザー名
例) yamada - Initial method
publickey
- Client key
Global 1
- Passphrase
鍵をつくる際に設定したパスフレーズ
これは保存できません。
毎回入れ直します。
Authentication
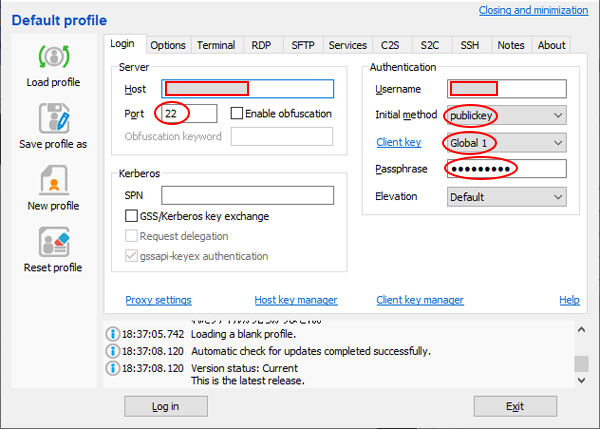
Options タブ設定をクリックし
Optionsタブを開き、On Login 部分のチェックを全て外します。
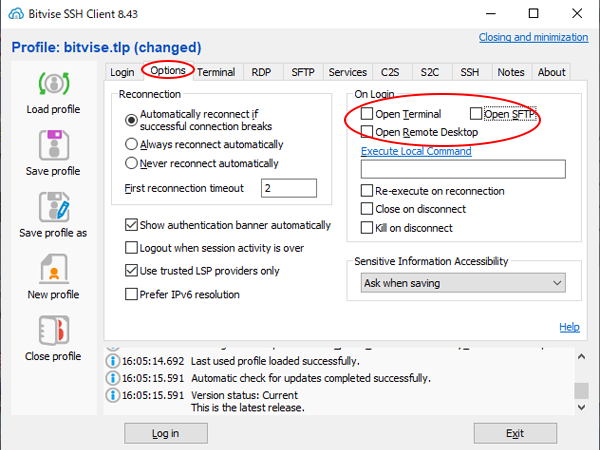
Service タブ設定をクリックし
Service タブを開き、FTP-to-SFTP Bridge 部分の Enabled にチェックを入れ
Listen Port に 適当な数字を入れます。
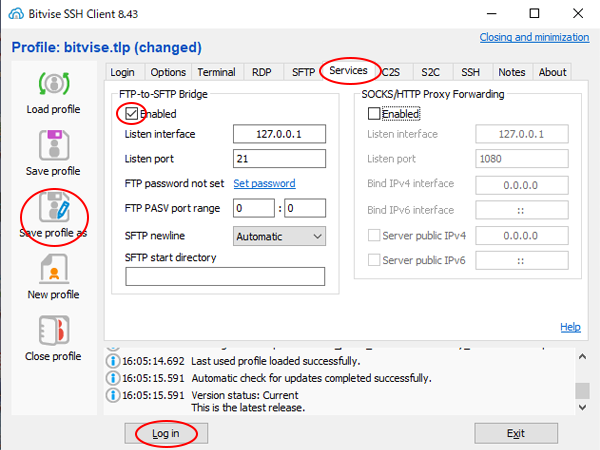
設定の保存
左側の Save profile as というアイコンをクリックし設定を保存します。
ログインのテスト
Login ボタンを押して、log に
"Enabled FTP-toSFTP bridge on 127.0.0.1:21"
と表示されていれば成功です。
これで Dreamweaver で SFTP 公開鍵認証ログインのための準備は終わりです。
引き続き、Dreamweaver 側の設定をしていきます。