さくら VPS Ubuntu Web サービス
Web サービスを始める
LAMP 環境ができたので Web サービスを始めます。
道のりはちょっと長いです。
大きく言うと次の6つの手順を踏んでいきます。
・ テスト用 test1.html 作成
・ ユ-ザ-ごとの公開ディレクトリを用意する
・ userdir.conf の変更
・ ユ-ザ-ディレクトリ有効化
・ SFTP でファイル アップロード
・ Web で表示
テスト用 test1.html 作成
簡単な HTML ファイルを作成します。
自分の PC Windows OS 上で、ブラウザで公開するファイルを作成します。
公開用の HTML ファイルを作成して
公開フォルダ(名前は適当)
c:\vb_public_html
に保存します。
<!DOCTYPE html>
<html lang="ja">
<head>
<meta charset="UTF-8">
<title>テスト</title>
</head>
<body>ハロー!ワールド! test1
</body>
</html>
ファイル名は適当に test1.html とします。
文字コ-ドは、UTF-8N
BOM なし
改行コ-ドは、LF
です。
この test1.html を自分の PC Windows フォルダ c:\vb_public_html に保存してください。
ユ-ザ-ごとの公開ディレクトリを用意する
ユ-ザ-ディレクトリ
/home/yamada/public_html
を作成します。
yamada はユ-ザ名です。
このディレクトリに c:\vb_public_html のなかに作成した
test1.html
を SFTP でファイルアップロードするための準備です。
シリアルコンソ-ル(β版)を開き、
yamada@********:~$ mkdir ~/public_html
********* はさくらから指定されるアドレスです。
ik0-123-45678 のような値になっていると思います。
次にアクセス権を設定します。
ディレクトリ public_html は所有者以外は実行だけ許可
yamada@********:~$ chmod 701 ~/public_html
ディレクトリ /home/yamada はすべて実行を許可
yamada@********:~$ chmod +x ~
とします。
userdir.conf の変更
/etc/apache2/mods-availabe/userdir.conf を変更します。
2行目に、UserDir enabled を追加します。
Ubuntu ディスクトップ端末画面から
yamada@********:~$ sudo nano /etc/apache2/mods-available/userdir.conf
とし以下の内容に変更します。
「これをここに追加」は書いてはいけません。
<IfModule mod_userdir.c>
UserDir enabled これをここに追加
UserDir public_html
UserDir disabled root
ユ-ザ-ディレクトリ有効化
ユ-ザ-ディレクトリを有効にします。
yamada@********:~$ sudo a2enmod userdir
と入力して apache2 サービスを再起動します。
yamada@********:~$ sudo systemctl restart apache2
SFTP でファイル アップロード
作成した test.html ファイルを先程作成したユ-ザ-ディレクトリ
/home/yamada/public_html
にアップロ-ドします。
SFTP は SSH で接続するので、別途 FTP サーバを建てる必要はありません。
SSH サ-バがあれば事足ります。
SSH は Ubuntu では標準でインスト-ル済みです。
使用ポートは 22 (SSH と同じ)です。
FileZilla ダウンロ-ドぺ-ジから
Windows (64bit)
FileZilla_3.48.1_win64-setup.exe
をダウンロ-ドしてインスト-ルします。
インスト-ルできたら起動します。
サイトマネ-ジャ-に、
さくらから与えられている IP アドレス
100.101.102.103 port 22 (これは例です)
Id yamada (これは例です)
Pass abcde1234 (これは例です)
を設定し SFTP 接続します。
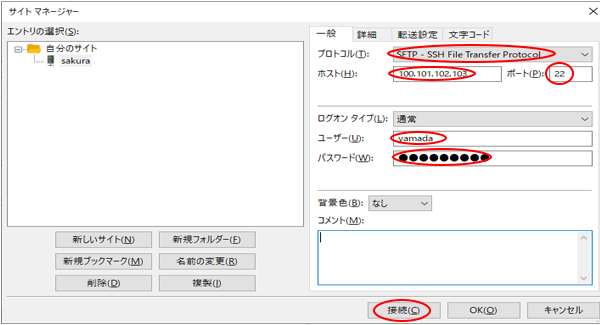
接続できたら
PC Windows フォルダ c:\vb_public_html にある
test1.html を
/home/yamada/public_html
にアップロ-ドします。
リモ-トサイドの public_html を選択しておき、
test1.html
を右クリックすることでアップロ-ドできます。
Web で確認
ブラウザを開き URL 欄に
http://100.101.102.103/~yamada/test1.html
(IP アドレスは例です)と入力し
ハロー!ワールド! test1
と表示されれば完了です。
これで不十分ながら何とか Web サービスを始めることができるようになりました。
引き続き、新規ドメイン取得をしたいと思います。 。