Python Selenium Web 自動操作
Selenium Google 検索ファイル動作確認
ここまでで、Selenium での Google 検索ファイルが完成しました。
引き続き 本ファイル sc_sele_goo.py ファイルの動作確認をしていきます。
Ubuntu ディスクトップにある □>_ アイコンから端末画面を開き、
yamada@ubuntu-20:~$ mkdir public_html/images
としてスクリーンショット保存フォルダ images をあらかじめ作成しておきます。
/home/yamada/public_html/images
が作成できました。
次に、sc_sele_goo.py を実行します。
$ python3 public_html/sc_sele_goo.py
として確認します。
実行開始後 Chromium(Chrome) 画面が Ubuntu ディスクトップに発生します。
「Chrome は自動テストソフトウェアによって制御されています。」
と表示され、ブラウザが自動操作されていきます。
これにより意図した操作が実行されているか確認することができます。
コンソ-ルには次の実行結果が出力され、ブラウザが終了します。
yamada@ubuntu-20:~$ python3 public_html/sc_sele_goo.py /home/yamada/public_html/images/210102112623.png プログラミング言語 Python - python.jp https://www.python.jp/ Welcome to Python.org https://www.python.org/ Pythonってどんな言語なの? (1/2):Python入門 - @IT https://www.atmarkit.co.jp/ait/articles/1904/02/news024.html Python | プログラミングの入門なら基礎から学べるProgate ... https://prog-8.com/languages/python Python - ウィキペディア https://ja.wikipedia.org/wiki/Python Python入門 ~Pythonのインストール方法やPythonを使った ... https://www.javadrive.jp/python/ Pythonとは?大人気プログラミング言語のメリットや活用事例 ... https://www.internetacademy.jp/it/programming/programming-basic/what-is-python.html Python - Qiita https://qiita.com/tags/python とほほのPython入門 - とほほのWWW入門 http://www.tohoho-web.com/python/ PyQ(パイキュー) - 本気でプログラミングを学びたい人の ... https://pyq.jp/
次に、取り込んだスクリーンショット
/home/yamada/public_html/images/210102112623.png
を確認します。
ファイル名 210102112623.png は例です。
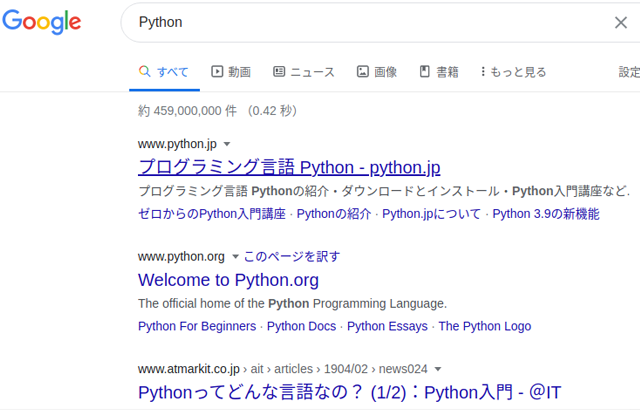
Chromium(Chrome) 画面なしで実行
エラなしで実行できたら次は Chromium(Chrome) 画面なしで実行してみましょう。
10行目
# optio.headless = True
コメントアウトを解除し、
optio.headless = True
とすると画面が表示されないヘッドレスモ-ドで実行されます。
ヘッドレスモ-ドで実行した場合のスクリーンショットが、
ヘッドありモ-ドのときと同じようになっていること
を確認してください。
Selenium Google 検索ファイル定時自動実行
あとはスケジューリングして自動実行してみましょう。
端末画面から
yamada@ubuntu-20:~$ crontab -e
として、指定した時間に sc_sele_goo.py を実行してスクリーンショットを取得します。
書式は
.---------分(0-59) | .-------時(0-23) | | .-----日(1-31) | | | .---月(1-12) | | | | .-曜日(0-6)(日=0) | | | | | * * * * * 起動ファイル 動作ファイル
です。
毎日19:00 に
python3 で /public_html/sc_sele_goo.py
を実行する設定なら
0 19 * * * /usr/bin/python3 /home/yamada/public_html/sc_sele_goo.py
となります。
ファイルの場所指定は絶対パスで表示します。
crontab -e を実行すると
一番最初はどんなエディタで開くか聞かれます。
デフォルトでは nano で開かれ
/tmp/crontab.e8OTCl/crontab
ファイルが開いて(これは例です)
コメントのみのファイルが展開されますので、
下記のように追記編集します。
・・・・
# For example, you can run a backup of all your user accounts
# at 5 a.m every week with:
# 0 5 * * 1 tar -zcf /var/backups/home.tgz /home/
#
0 19 * * * /usr/bin/python3 /home/yamada/public_html/sc_sele_goo.py
# For more information see the manual pages of crontab(5) and cron(8)
・・・・
0 19 * * * /usr/bin/python3 /home/yamada/public_html/sc_sele_goo.py
を追加し、編集が終わったら
Ctrl + o
Enter
Ctrl + x
で終了します。
yamada@ubuntu-20:~$ sudo cat /var/spool/cron/crontabs/yamada
でファイル内容を確認します。
/tmp/crontab.e8OTCl/crontab
を編集したはずでしたが、
/var/spool/cron/crontabs/yamada
に保存されています。
不思議ですが仕方ありません。
これでスケジューリングは完了です。
sc_sele_goo.py ファイルはヘッドレスモードを有効にしておいてください。
optio.headless = True
指定時刻になれば、ヘッドレスモードが有効になっていれば何事もなく
python3 で sc_sele_goo.py
が立ち上がり、スクリーンショットを
/home/yamada/public_html/images/
に保存してくれます。
ここまでで、Selenium での Google 検索ファイルの確認と定時実行を行なうことができました。
引き続き、Selenium で PDF ファイルをダウンロードしてみます。