VirtualBox 構築
VirtualBox インスト-ル
Windows10 (64bit) 上に VirtualBox 6.1 をインストールし、仮想マシンを作成、
その中に Ubuntu 18.04 LTSをインストールします。
VirtualBox をインスト-ルすると
Windows10 のなかに Linuxマシンを作ることができます。
言い換えると、Windows マシンと Linux マシンが一つの PC のなかで共存することができます。
そして、Windows 版 Xampp を超えるサ-バを Windows のなかに構築します。
VirtualBox に Ubuntu 18.04 LTS をインストール
Windows 上の VirtualBox に Ubuntu 18.04 LTS をインストールするにあたって 参考となるサイトがいくつかありますので照会します。
- ① Windows VirtualBox に Ubuntu 18.04 LTS インストール
Windows 上の VirtualBox に Ubuntu 18.04 LTS をインストールする
へ行くとその詳細を知ることができます。
でも、
VirtualBox 5.2.22
をインスト-ルする時の状況説明で、少し古い内容になっています。
どんどん記述内容が古くなってしまうのは、こういった設定の解説ではよくあることで、 WEBサイトの世界では宿命といってもいいかもしれません。
こう書いている私の説明もいずれは古いものになってしまうので偉そうなことは言えません。
今回は、
VirtualBox 6.1.6
を入れていきます。
ubuntu のインスト-ルについては詳細にかかれています。 - ①-1. Windows VirtualBox 7 に Ubuntu 22.04 LTS インストール
2023/4/16日追加
VirtualBox 7.0 に Ubuntu 22.04 LSTをインストールしました!
へ行くとその詳細を知ることができます。
現状最新です。よく書かれています。 - ② 仮想 PC を作成する Oracle VM VirtualBox
任意の OS を実行可能な"仮想 PC"を作成することができる!「Oracle VM VirtualBox」
へ行くと VirtualBox 6.0.8 のインスト-ル方法の詳細が書かれています。
PC の BIOS 設定についての記述もあります。
拡張パック「Oracle VM VirtualBox Extension Pack」 について詳細に書いてあります。
拡張パックは、仮想マシンが USB 2.0 / USB 3.0 やウェブカメラに対応するためのものです。
「Windows 版 Xampp を超えるサ-バ構築」
には必要ないと思います。
VirtualBox 6.1.6 platform packages
の中にある Windows hosts
をインスト-ルしましょう。
VirtualBox のインスト-ルについてはよく書かれていますが ubuntu のインスト-ルについては少々不親切です。 - ③ VirtualBox に Ubuntu18.04 をインストール(SSH接続まで)
VirtualBox に Ubuntu18.04 をインストール(SSH接続するまで)
へ行くと Ubuntu18.04 のインストール方法が詳細に書かれています。
VirtualBox 6.0.4 のインスト-ル方法については、ほとんど書かれていません。
これらの三つのサイトを参考に VirtualBox に Ubuntu18.04 をインストールしていきます。
VirtualBox 6 ダウンロード
VirtualBox 6.1.6 (2020/4/18 現在の最新版)をダウンロードします。
VirtualBox ダウンロード元
へ行くと
VirtualBox 6.1.6 platform packages
• Windows hosts
がありますのでこれをクリックしてダウンロ-ドします。
ファイル名は
VirtualBox-6.1.6-137129-Win.exe(101MB)
です。
拡張パック(Extention Pack)は、必要ないと思います。
Ubuntu 18.04/20.04 LTS ダウンロード
Ubuntu 18.04.04 LTS (2020/4/22 までの最新版)をダウンロードします。
Ubuntu 18.04.4 Desktop (64-bit)
へ行き、「Ubuntu 18.04.4 Desktop (64-bit)」をクリックしてダウンロ-ドします。
ファイル名は
ubuntu-18.04.4-desktop-amd64.iso
です。
1.98GB あります。
Ubuntu 20.04 LTS が、2020/4/23 リリ-スされました。
英語サイトは、
英語サイト、Ubuntu 20.04 ダウンロード元
です。
日本語サイトもあります。
日本語サイト Ubuntu 20.04 ダウンロード元
どちらもファイル名は
ubuntu-20.04-desktop-amd64.iso
です。
2.52GB あります。
こちらは、ダウンロ-ドに12時間かかります。
私の場合、c:\VirtualBox に保存。
18,20版どちらも、ダウンロ-ドには非常に、とんでもなく時間がかかります。
今のところ、ubuntu-18.04 がおすすめです。
2020/10/末、Ubuntu Desktop 20.04.1 LTS をインスト-ルしてみました。
ubuntu-18.04 とほぼ同様にインスト-ルできました。
使ってみてください。
BIOS 確認
Windows10 64bit 版の OS を使用している場合、BIOS で
「Intel(R) VirtualizationTechnology」、もしくは
「Virtualization」を有効にしている必要があります。
(デフォルトで有効になっている場合もあります)
私の環境(富士通 FMV)では、
BIOS 画面の「詳細」(「Advanced」)→CPU設定 タブ内に
「VirtualizationTechnology」(「Virtualization」)
がありました。
「VirtualizationTechnology」(「Virtualization」)が「使用しない」(「Disabled」)になっていたら、
「Enter」キーを押して「使用する」(「Enabled」)に変更しておいて下さい。
(その後「F10」キーを押す → 「Yes」や「OK」を選択し、パソコンを再起動させる)
BIOS 画面への入り方はパソコンやマザーボードによって異なりますが、
大体パソコンを起動 → メーカーのロゴが表示された時に
「F2」キー(FMV) か「Delete」キーを押せば入ることができると思います。
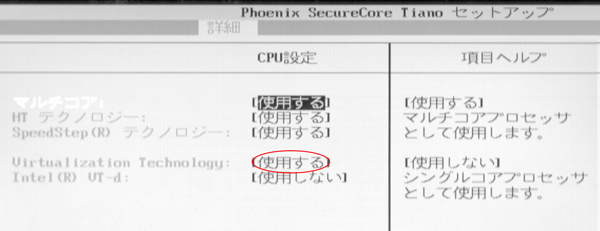
VirtualBox 6 インスト-ル
エクスプローラーからダウンロードしたファイル
VirtualBox-6.1.6-137129-Win.exe
をダブルクリックし、VirtualBox 6.1.6 のインストーラを起動します。
指示に従います。
すべてデフォルトです。
各サイトとも詳細の説明は少ないです。
これで、Windows の中に Linux マシンを構築できるようになりました。
これで Ubuntu サ-バ-構築の準備説明は終わりです。
引き続き、VirtualBox 6 上に仮想マシン ubuntu を構築していきます。
VirtualBox 上に仮想マシンを作成 に進む