VirtualBox 構築
VirtualBox 上に仮想マシンを作成
VirtualBox 6 上に仮想マシン ubuntu を構築していきます。
Oracle VM VirtualBox マネ-ジャ-を開きます。
Windows ディスクトップにショ-トカットがあると思います。
なければ エグゼファイルは
C:\Program Files\Oracle\VirtualBox\VirtualBox.exe
にあります。
VirtualBox を起動すると
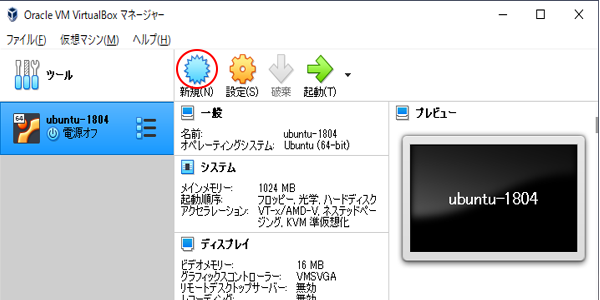
の様な起動画面が見えます。
図は使用中のものです。
インストール直後であれば、左サイドバーは空です。
ツールバーの「新規」をクリックします。
開いたダイアログボックス内で作成する仮想マシンの名前とインストールする予定の OS を指定し、
「次へ」をクリックすればよいのですが、ちょっと待ってください。
① Windows 上の VirtualBox に Ubuntu 18.04 LTS をインストールする
のサイトは、VirtualBox 5 にしたがっての説明になっていますがよく書いてあります。
最初の出だし、開いたダイアログボックス内で作成する仮想マシンの名前とインストールする予定の
OS を指定するところは
①のサイトの指示にしたがって下さい。
特に、ユ-ザ名が日本語の人は
② 任意の OS を実行可能な"仮想 PC"を作成することができる!「Oracle VM VirtualBox」
あるいは、
③ VirtualBox に Ubuntu18.04 をインストール(SSH接続するまで)
の②,③サイトの指示に従うと失敗する可能性があります。
マシンフォルダ
C:\Users\yamada\VirtualBox VMs
の設定が
C:\Users\山田\VirtualBox VMs
となってしまいうまくいきません。
あらかじめ、たとえば
C:\ubuntu-18
を作成しておき、ここをマシンフォルダに指定します。
まとめると、
名前とオペレ-ティングシステムのところは
• 名前: 任意の文字列
今回は、ubuntu-18 とします。
・ マシンフォルダ: C:\ubuntu-18
• タイプ: Linux
• バージョン: Ubuntu(64-bit)
とすると、下図のようになります。
「次へ」をクリックします。
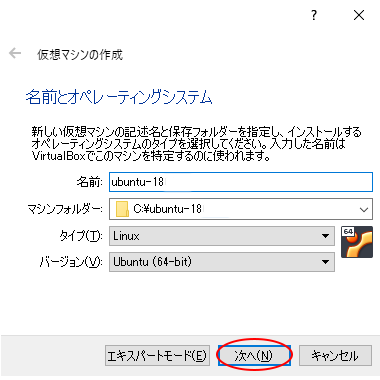
そのあとはデフォルトで次々と進めます。
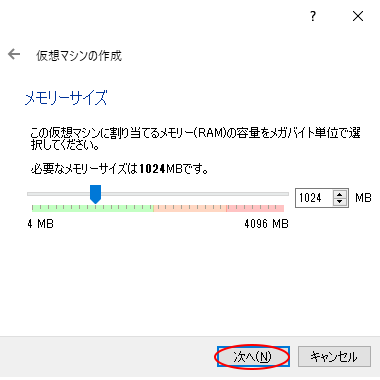
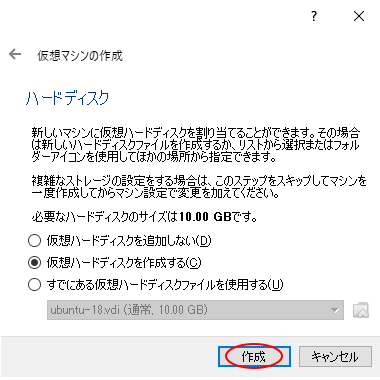
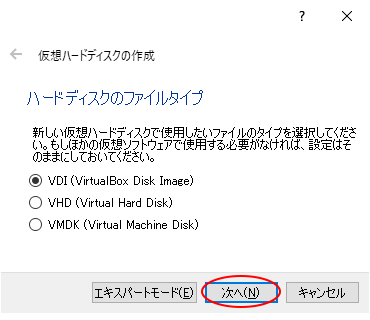
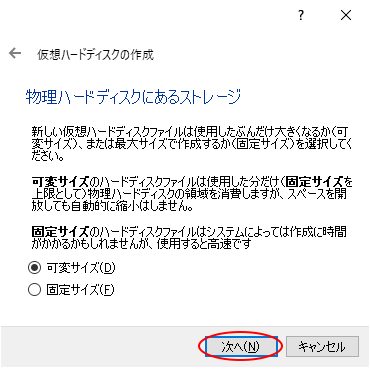
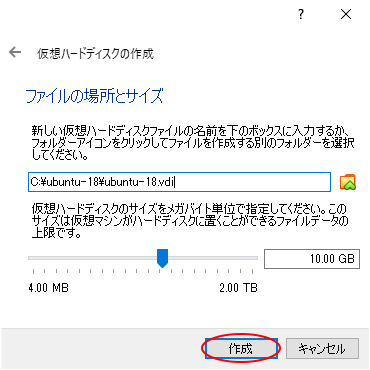
これで VirtualBox 上に仮想マシンを作成の説明は終わりです。
引き続き、ubuntu をインスト-ルしていきます。
ubuntu のインスト-ル に進む
VirtualBox インスト-ル に戻る