Ubuntu 構築
ubuntu のインスト-ル
引き続き、ubuntu をインスト-ルしていきます。
ここまでで、仮想マシンが作成され、メイン画面の左側に登録されています。
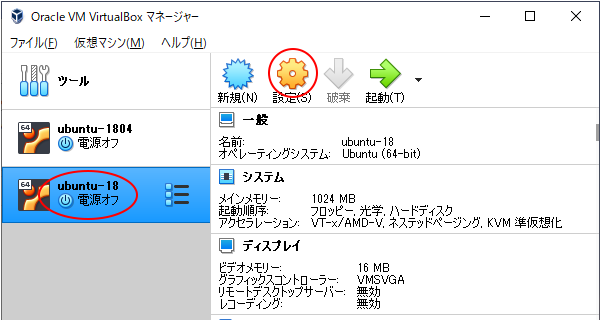
仮想 CD ドライブに Ubuntu インストール用の CD イメージをセットし、
仮想マシンを起動することでインストールを始めます。
VirtualBox の画面で作成した仮想マシンを選択し、ツールバーの「設定」をクリックします。
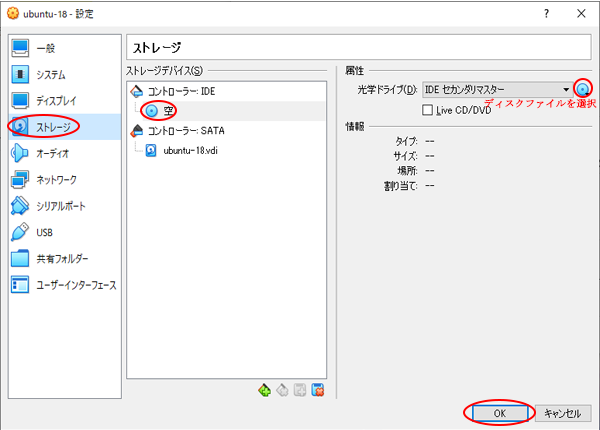
VirtualBox の画面で作成した仮想マシンを選択し、ツールバーの「設定」をクリックします。
「ストレージ」をクリックし、「ストレージデバイス」グループ内の「コントローラIDE」の「空」をクリックし、
「光学ドライブ」右端のディスクイメージのアイコンをクリックします。
「仮想光学ディスクファイルを選択」
をクリックし、ダウンロードした Ubuntu の iso イメージ
(今回は c:\VirtualBox にダウンロ-ドしました)
「ubuntu-18.04.1-desktop-amd64.iso」
を選択し、「開く」をクリックします。
ストレージツリー内に「ubuntu-18.04.1-desktop-amd64.iso」が表示されます。
「OK」をクリックします。
これで仮想的なCDドライブに仮想的なCD-ROMが挿入された形になりました。
ubuntu インスト-ル開始
VirtualBox マネ-ジャ-の起動ボタンをクリックすると ubuntu のインスト-ルが開始されます。
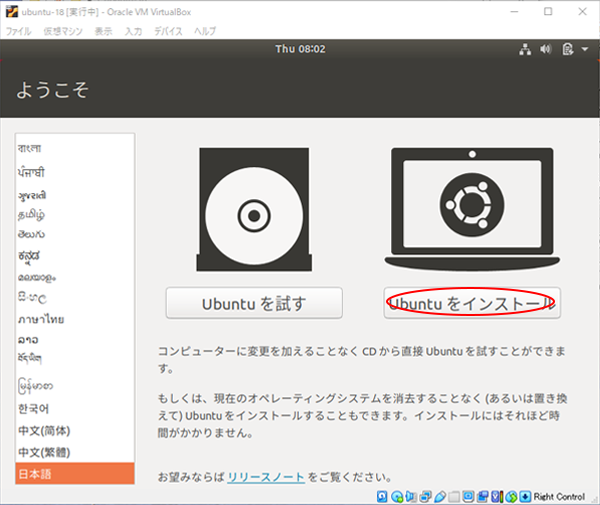
左サイドバ-一番下に日本語があります。 これを選択すると説明文が日本語になります。 「Ubuntu をインスト-ル」をクリックします。
ubuntu キ-ボ-ド選択
私の例で説明します。
富士通FMVの場合は
日本語・日本語(OADG 109A)
を選択するとよいようです。
「続ける」をクリックします。
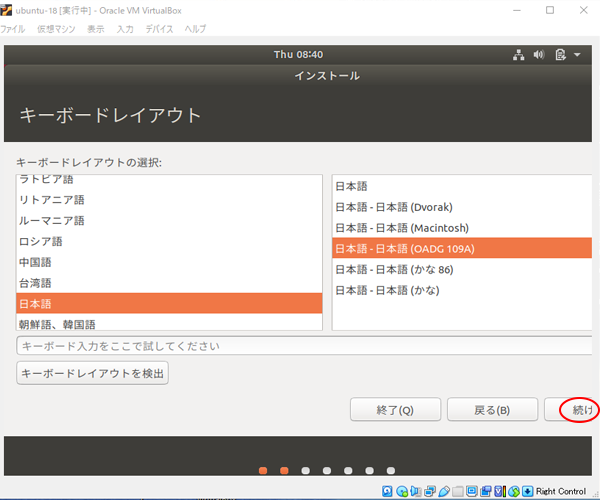
アプリケーション選択
インストールするアプリケーションを選択します。
デフォルトは「通常のインスト-ル」になっていますが、
「最小インスト-ル」
で十分と思います。
「続ける」をクリックします。
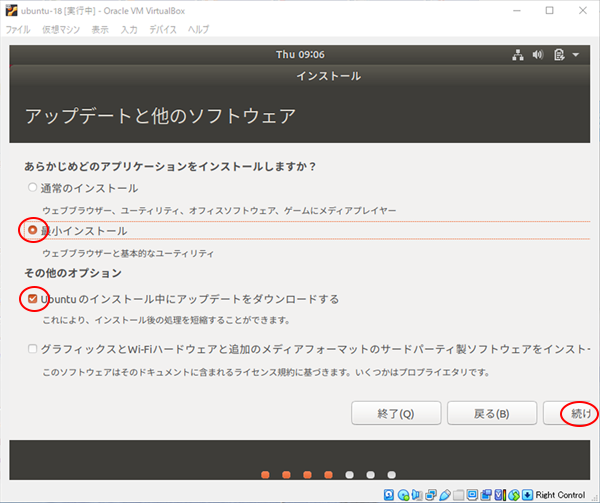
インスト-ル種類
「ディスクを削除してUbuntu をインスト-ル」を選択します。
インスト-ル iso ファイルが削除されなくなるわけではありません。
除去、抜き取られるイメ-ジです。
「インスト-ル」をクリックします。
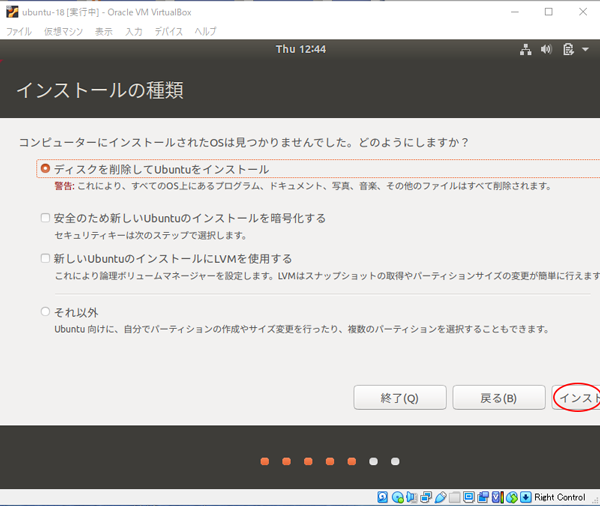
これで ubuntu インスト-ルの前半の説明は終わりです。
引き続き、インスト-ルの後半を説明していきます。