Windows11 WSL2 Ubuntu
Windows11 WSL2 Ubuntu 概要
Widows11 上で Ubuntu が使えるようにするため WSL2 を利用します。
WSL は Windows Subsystem for Linux の略です。
Windows 上で Linux 環境を直接実行することができます。
WSL2のインストールを分かりやすく解説【Windows10/11】
が参考になります。
WSL2 のインストール
コマンドでもインストールができるのですが
WSL の Microsoft Store 版が正式に公開されました。
これにより、Microsoft Store からもインストールが可能になりました。
今回は Microsoft Store からインストールします。
Windows田key から Microsoft Store に入ります。
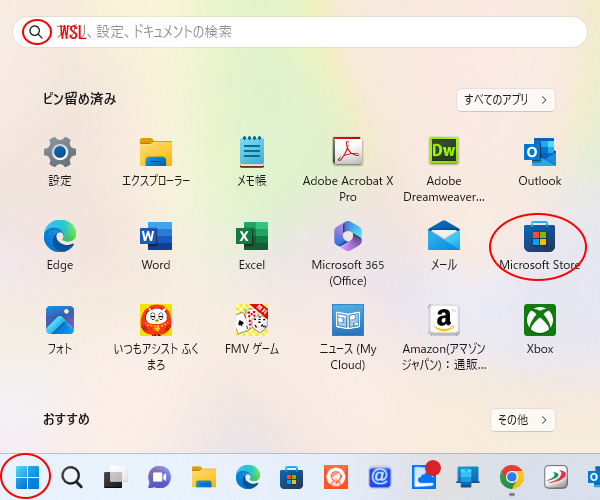
Microsoft Storeを起動し「WSL」と検索します。
Windoows Subsystem for Linux
の「入手」ボタンをクリックし、インストールします。
この時ディストリビューションはユーザ名が「root」で Ubuntu がインストールされるようです。
自分のユーザ名例えば「yamada」で Ubuntu 2204 をインストールしたいならば
その下にある Ubuntu 22.04.2 LTS の「入手」ボタンをクリックし、インストールします。
この場合は初回起動時に、ユーザ名とパスワードを入力しアカウントを作成します。
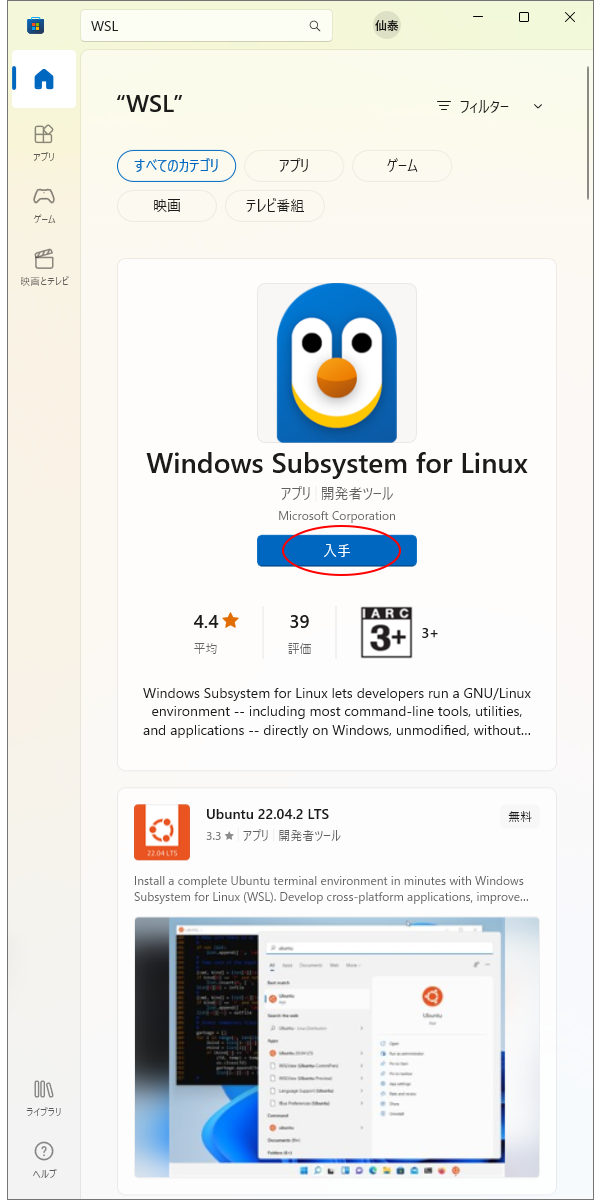
Linux 用 Windows サブシステムオプションコンポーネント
この WSL アプリケーションには、Linux 用 Windows サブシステムオプションコンポーネントが必要です。
これが使用可能か確認します。
私の場合はデフォルトで使用可能になっていました。
Windows田key から左上隅にある「設定」に入ります。
または[スタートボタン] を右クリックし「設定」を起動します。
設定の左メニュー [システム] を選択し下の方にある
[オプション機能]をクリックしましょう。
一番下にある[Windows のその他の機能] をクリックします。
「Linux 用 Windows サブシステム」
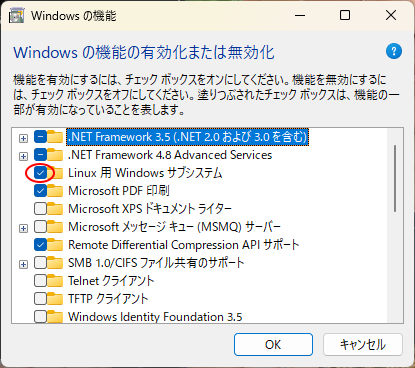
および「仮想マシン プラットフォーム」 にチェックを入れ有効にします。
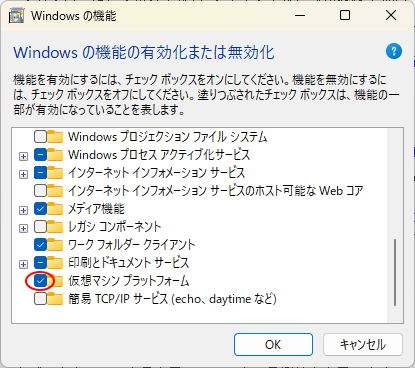
ここまでで WSL のインストールが完了しました。
引き続き PowerShell を起動していきます。