Windows11 WSL2 Ubuntu
PowerShell の起動
インストールが完了したので、PCを再起動します。
次に PowerShell を起動するのですがどうしたらよいかわかりませんでした。
Windows田key から右上隅にある「すべてのアプリ」をクリックします。
W までスクロールして Windows ツール をクリックします。
Windows PowerShell をクリックすると起動します。
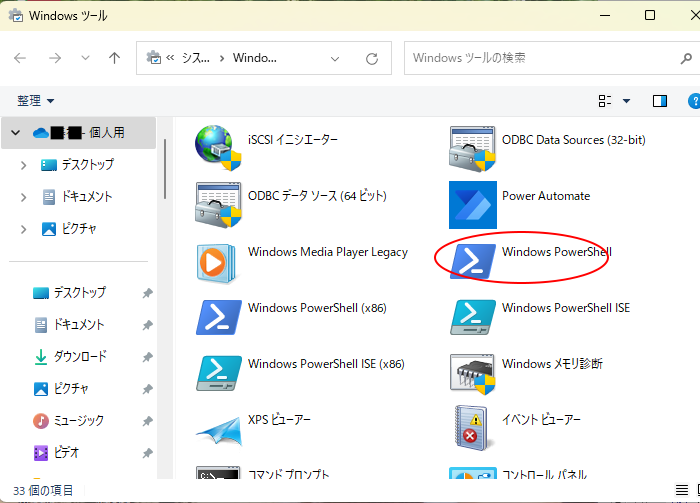
PowerShell が動作しているか確認します。
wsl -l -v
で現状確認ができます。
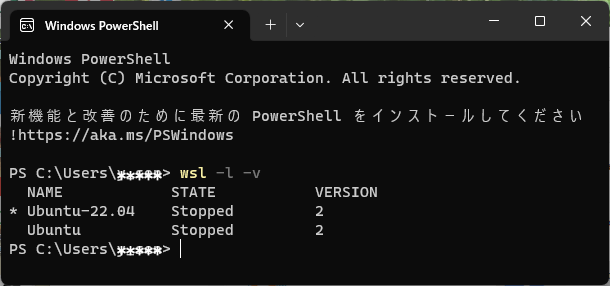
上記例では、WSL2 が有効 になっていて、
Ubuntu-22.04 と Ubuntu がインストールされ
Ubuntu-22.04 がデフォルトになっている
ことがわかります。
そして Ubuntu は起動されていないことがわかります。
もし、* 印が ubuntu-22.04 についていて、いつも使用するのが Ubuntu-22.04 であれば、
こちらをデフォルトにしたほうが便利な場合があります。
「wsl -s Ubuntu-22.04」を実行してデフォルトに変更します。
コマンド実行後は、Ubuntu-22.04 に"*"印が表示され、デフォルトに変更されます。
Ubuntu の起動
それでは Ubuntu を起動します。
Windows PowerShell 画面の上部右にある「Ⅴ」をクリックして
Ubuntu または Ubuntu-22.04.2 LTS をクリックします。
少し時間がかかって Ubuntu のターミナルが立ち上がります。
exit で終了することができます。
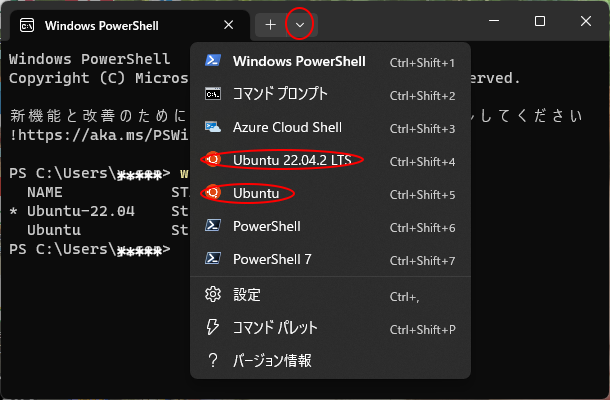
Ubuntu の高速起動
上記の起動が面倒ならばもっと高速に起動する方法もあります。
Windows田key から右上隅にある「すべてのアプリ」をクリックします。
U までスクロールして Ubuntu または Ubuntu 22.04.2 LTS をクリックします。
すると一気に Ubuntu のターミナル画面を開くことができます。
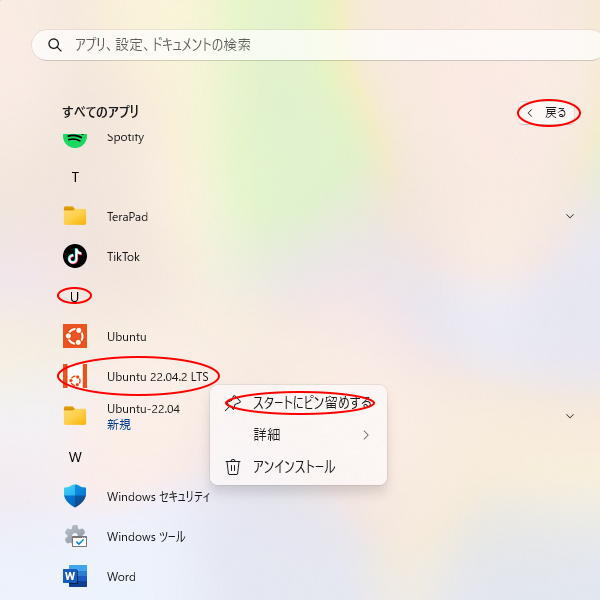
さらには、U までスクロールしたら Ubuntu 22.04.2 LTS を右クリックして、
「スタートにピン留めする」をクリックし、さらに「戻る」をクリックします。
ピン留め済みの最後にある Ubuntu 22.04.2 LTS を右クリックして、
「タスクバーにピン留めする」をクリックすると Windows 画面下のタスクバーに
Ubuntu 22.04.2 LTS アイコン が表示されます。
これをクリックすると一気に Ubuntu のターミナルが立ち上がります。
とは言うものの操作が簡単になるだけで Ubuntu が立ち上がるのには
PC 起動直後では私の場合2分ぐらいはかかります。
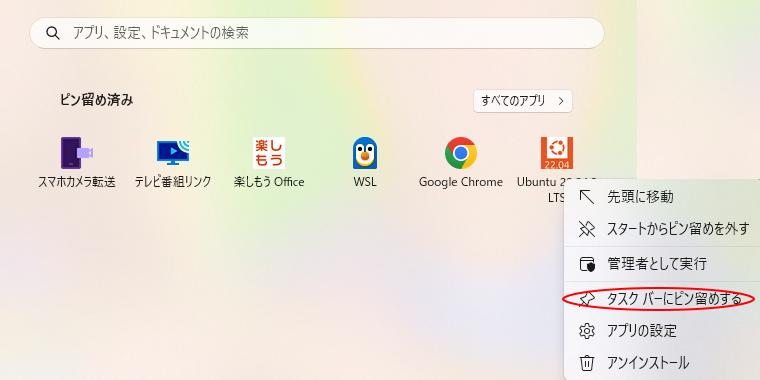
起動直後
To disable it please create the
/home/yamada/.hushlogin file.
のエラーメッセージが出るときがあります。
放置しておいてもかまいませんが、気になる場合は
yamada@yama:~$ touch ~/.hushlogin
としてホームディレクトリに .hushlogin という名前のファイルを作成します。
存在がチェックされるだけなので空ファイルで大丈夫です。
また表示する形に戻したい場合は同ファイルを削除します。
yamada@yama:~$ rm ~/.hushlogin
これで、Windows11 WSL2 Ubuntu のインストールが完了しました。
引き続き PowerShellのバージョンアップ について説明します。