Windows11 WSL2 Ubuntu
PowerShellのバージョンアップ
ここまでで Windows11 WSL2 Ubuntu のインストールが完了しました。
引き続き PowerShellのバージョンアップについて説明します。
Windows PowerShell を起動した時
「新機能と改善のために最新の PowerShell をインストールしてください
! https://aka.ms/PSWindows」
の警告が出ます。
PowerShellの最新バージョンをインストールする方法
を参考にすれば Windows PowerShell をアップデートすることができます。
でも、旧の Windows PowerShell は残ったままで、
新の Windows PowerShell が追加され、
新の Windows PowerShell を起動すれば警告は消えますが、
旧の Windows PowerShell を起動すると相変わらず警告が発生します。
警告が気にならないのであれば、何もせず放置します。
また、
wsl --update
でアップデートできますが、相変わらず警告は消えません。
ちなみに、Windows アップデートで wsl ファイルもデフォル設定ではアップデートされます。
Windows田key から「設定」に入り、
Windows Update
→ 詳細オプション
に入ると、
→ その他の Microsoft 製品の更新プログラムを受け取る
がオンになっているはずです。
WSL のデータを削除する方法
Windows PowerShell を開き、wsl コマンドを使用します。
削除したい Linux のディストリビューション名を確認します。
PS C:\Users\yamada> wsl --list
[結果]
Linux 用 Windows サブシステム ディストリビューション:
Ubuntu-22.04 (既定)
となりますので、これを削除したい場合は
PS C:\Users\yamada> wsl --unregister Ubuntu-22.04
とすると削除できます。
Ubuntu-22.04 がハングアップしたような場合はこれを実行します。
詳しくは
Windows 11で WSL のデータを削除する方法
を見てください。
WSL2 Ubuntu GUI インストール 失敗例
Windows11 WSL2 Ubuntu Ubuntu GUI をインストールしていきます。
まずは失敗例です。
WSLをつかって、Ubuntuのデスクトップ(GUI)をうごかしてみよう
を参考にしてみました。
Windows11 WSL2 Ubuntu22.04 がすでにインストールされているものとします。
$ lsb_release -a
で Ubuntu のバージョン確認をしてください。
まだの方は、
Windows11 WSL2 Ubuntu 概要
を読んで各インストールを先に済ませてください。
お決まりの作法です。
Ubuntu のアップデートをします。
ターミナルで以下のコマンドを入力
$ sudo apt update
$ sudo apt upgrade
WSL2 Ubuntu GUI 環境構築に必要なファイルをインストールします。
$ sudo apt install libgl1-mesa-dev xorg-dev xbitmaps x11-apps
5分ぐらいかかってインストールが完了します。
ここまでは順調です。
この後が 難関です。
次に、ubuntu-desktop をインストールします。
$ sudo apt install ubuntu-desktop
これで Ubuntu デスクトップ環境のインストールをすれば終わりだと思ったのですが浅はかでした。
インストール途中でハングアップします。
一時停止は『[CTRL]+Z』。
一時停止させたジョブを見るためには jobs、復帰させるためには fg を入力。
完全停止はおなじみの『[CTRL]+C』。
最後の手段は ✕ で終了させるしかありません。
挙句の果ては Ubuntu22.04 のアンインストールに追い込まれてしまいました。
こんな時は
WSL2 の Ubuntu を初期化する
を読んでみてください。
またアンインストールしたときは、
PowerShell の起動
のを参考にして Ubuntu を再インストールします。
どうもインストール時、電源管理に関する常駐プログラムデーモン acpid が余計なことをするために
インストールがハングアップするようです。
acpid は ubuntu-desktop をインストールするときに一緒にインストールされるようです。
前準備として acpid だけ先にインストールして置き acpid の動作を停止してから
ubuntu-desktop をインストールすると何とかできるのですが・・・
$ sudo apt install -y acpid
$ sudo systemctl disable --now acpid.service acpid.socket acpid.path
$ sudo apt install ubuntu-desktop
でもまだダメでした。
x11-common がスタートしないのです。
$ sudo service x11-common start
とすると
Failed to start x11-common.service: Unit x11-common.service is masked.
となり、動きません。
ここで挫折しました。
でも非常に勉強になりました。
WSL2 Ubuntu GUI インストール 失敗例での学び
再インストールで ubuntu が立ち上がらないことがあります。
こんな時は
PowerShell の起動
の最後を参考にして
PS C:\Users\yamada> wsl --list
として削除したディストリビューション例えば Ubuntu-22.04 を unregister します。
PS C:\Users\yamada> wsl --unregister Ubuntu-22.04
さらには
$ wsl -l -v
とする wsl の現状確認ができます。
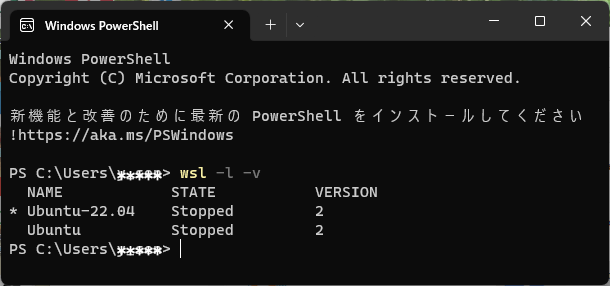
上記例では、WSL2 が有効 になっていて、
Ubuntu-22.04 と Ubuntu がインストールされ
Ubuntu-22.04 がデフォルトになっている
ことがわかります。
そして Ubuntu は起動されていないことがわかります。
もし、* 印が ubuntu-22.04 についていて、いつも使用するのが Ubuntu-22.04 であれば、
こちらをデフォルトにしたほうが便利な場合があります。
「wsl -s Ubuntu-22.04」を実行してデフォルトに変更します。
コマンド実行後は、Ubuntu-22.04 に"*"印が表示され、デフォルトに変更されます。
これで、Windows11 WSL2 Ubuntu GUI インストール失敗の顛末の話は終わりにします。
引き続き WSL2 Ubuntu GUI インストール 成功例について説明します。