Windows11 WSL2 Ubuntu
WSL2 Ubuntu GUI インストール 成功例
やっと本題にたどり着きました WSL2 Ubuntu 22.04 GUI インストールを実行します。
UbuntuをWindows11 上で動かす その8: GUIを使う(VcXsrv編)...①
の後半-デスクトップ表示での利用-が参考になります。
デスクトップ環境は失敗例では ubuntu-desktop を入れてうまく行きませんでした。
今回は、デスクトップ環境に軽量といわれている LXDE を入れることにします。
ディスプレイマネージャには LightDM を利用します。
$ sudo apt update
$ sudo apt upgrade
$ sudo apt-get install lxde lightdm
デスクトップ環境を入れるので大量のパッケージが導入されます。
インストールの途中でいろいろ質問が出てくるかもしれません。
基本的はデフォルトの設定で良いいのですが、注意するのはlightdmパッケージの設定です。
lightdmパッケージの設定ではデフォルトのディスプレイサーバを聞かれるので
「lightdm」を選ぶようにしてください。
パッケージのインストールが終わったらダウンロードしたファイルを削除しておきます。
$ sudo apt clean
キャッシュされている全ての deb ファイルを削除
ついでに
$ sudo apt autoremove
も実行。
lightdm の設定ファイル作成
yamada@yama:~$
sudo nano /etc/lightdm/lightdm.conf.d/10-xdmcp.conf
として次の内容の設定ファイル 10-xdmcp.conf を新規に
フォルダ /etc/lightdm/lightdm.conf.d/
に作成します。
LightDM がバックグラウンドで実行できるように、一つのシートの自動起動を無効にします。
start-default-seat=false
port は 177 を使用するのが作法のようです。
port=177
[LightDM]
start-default-seat=false
[XDMCPServer]
enabled=true
port=177
作成が終わったら
^o
Enter
^x
として保存、nano エディタを終了します。
Windows フォントを使う
Windowsのフォントを使えるようにするために下記の設定を行います。
フォントなどどうでも良い方は省略します。
windows Fonts ファイル
c: Windows/Fonts/
のシンボリックリンクを
ubuntu ファイル
/usr/share/fonts/windows
という名前で作成します。
システムの root 権限を持っている場合
/usr/local/share/fonts/ディレクトリ
にフォントファイルを置くことでインストールできます。
「mnt」は Windows 側を指示しているようです。
$ sudo ln -s /mnt/c/Windows/Fonts/ /usr/share/fonts/windows
ただし追加後、フォントキャッシュを再構築します。
アプリケーションによってはこのタイミングでクラッシュすることがありますので、
他の作業中には行わないようにします。
$ sudo fc-cache -f -v
引き続き、言語の設定ファイルを変更します。
デフォルトでは LXDE のメニューが英語になっているのでこれを日本語にします。
設定ファイルは「/etc/default/locale」というファイルです。
yamada@yama:~$
sudo nano /etc/default/locale
として次の内容の設定ファイルに変更します。
# LANG=C.UTF-8 # delete 1 line # add on 4 line LANG=ja_JP.UTF-8 LANGUAGE=ja LC_ALL=ja_JP.UTF-8 LC_CTYPE=ja_JP.UTF-8
作成が終わったら
^o
Enter
^x
として保存、nano エディタを終了します。
LightDM を起動または再起動します。
$ sudo service lightdm start
$ sudo service lightdm restart
これでLXDEのメニューが日本語になるはずです。
lightdm の起動
まず IP アドレスを確認します。
yamada@yama:~$ hostname
[結果]
yama
yamada@yama:~$ hostname -i
[結果]
127.0.1.1
…この IP アドレスは Windows10 では使えたようですが Windows11 では使えないようです。
yamada@yama:~$ hostname -I
172.25.186.150
…この IP アドレスはメモします。
あとで使用します。
なお $ hostname で示される yama は
エクスプローラで見たときのユーザー名と一致しているはずです。
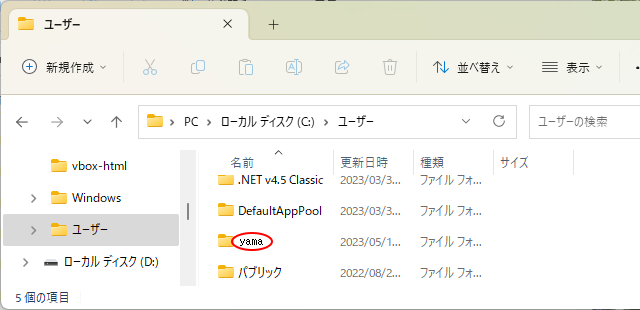
以上が完了したら lightdm を起動しておきます。
dbusをあらかじめ動かす必要があるので
dbus → lightdm と起動します。
このとき、なぜか lightdm はバックグラウンドで動作してくれないので、
lightdm の起動時には最後に「&」をつけてバックグラウンドで動作するようにします。
$ sudo service dbus start
$ sudo service lightdm start &
ここまできたらとりあえず Ubuntu 側の設定は完了です。
引き続き Windows 側 の環境構築をしていきます。