Windows11 WSL2 Ubuntu
Windows 側に必要なⅩサーバー環境
Windows 側に必要なⅩサーバー環境の概要について説明します。
X Window System
に行くと Ⅹサーバーがどんなものかの説明があります。
X Window Systemとは Linux で使われている GUI 環境を実現する仕組みです。
「X クライアント」は本来外部にあるのですが WSL では同一の PC の中に存在します。
Xクライアント は何かを描画した時に、直接出力デバイスを操作することができません。
Xクライアント の描画情報は、Xサーバを介して出力デバイスに送られて描画されます。
Xクライアント と Xサーバ間の通信は「Xプロトコル」という独自のプロトコルを使って行われます。
Ⅹサーバー環境の構築(Windows側)
Windows でつかえるⅩサーバーはいくつかありますが、今回は「VcXsrv」をつかうこととします。
VcXsrv のインストール方法については
WSLをつかって、Ubuntuのデスクトップ(GUI)をうごかしてみよう
または①
UbuntuをWindows11 上で動かす その8: GUIを使う(VcXsrv編)...①
に詳しく書かれていますのでこれを参考にしてください。
VcXsrv Windows X Server Files
に行くと最新版(2023/6/19 現在)
vcxsrv-64.1.20.14.0.installer.exe
をダウンロードすることができます。
ダウンロードしたインストーラーをダブルクリックして起動し、
インストールオプションやインストール先などを指定します。
設定はすべてデフォルトでかまいません。
VcXsrvの起動
Windows田key から右上隅にある「すべてのアプリ」をクリックします。
Ⅹまでスクロールして XLaunch をクリックします。
今回は Ubuntu デスクトップの GUI を一つだけ起動したいので「One large window」を選択します。
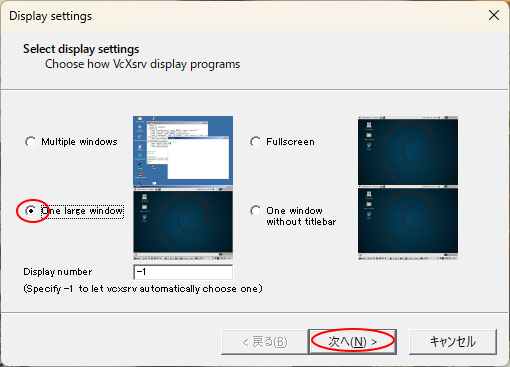
次の Client startup は Open session via XDMCP をチェックします。
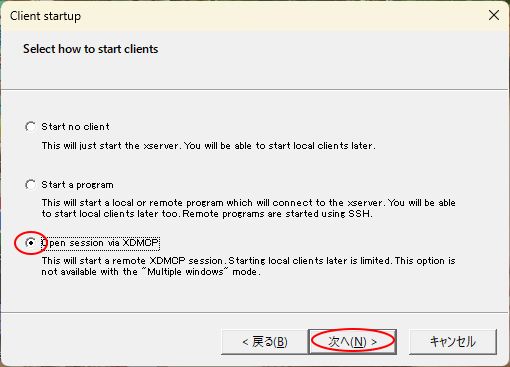
次の画面では「Connect to host」のチェックを追加した後
host の IP アドレス 172.25.186.150
を入れます。
これは
WSL2 Ubuntu GUI インストール 成功例
の後半
$ hostname -I
で取得しメモした IP アドレスです。
そして「次へ」を選択します。
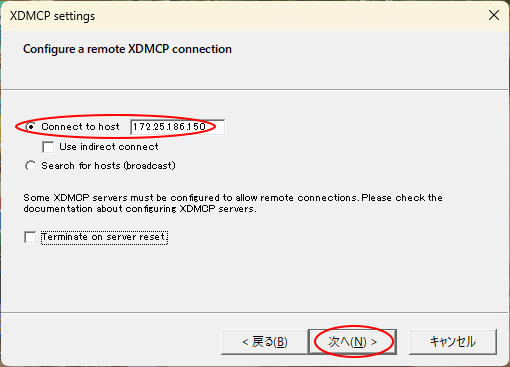
次の画面では「Disable access control」をチェックした後「次へ」を選択します。
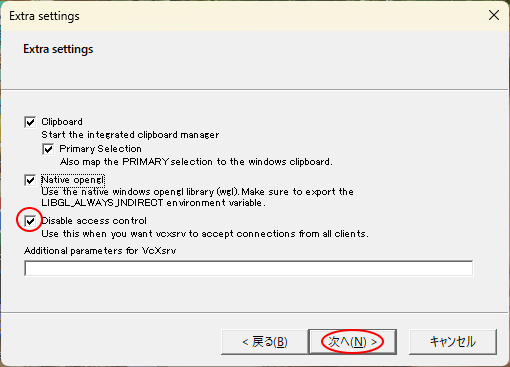
最後の画面では「Save configuration」を選択して、ここまでの設定を適当な名前
「22config.xlaunch」として適当な場所今回はディスクトップに保存し「完了」を選択します。
22config.xlaunch アイコンがディスクトップに表示されます。
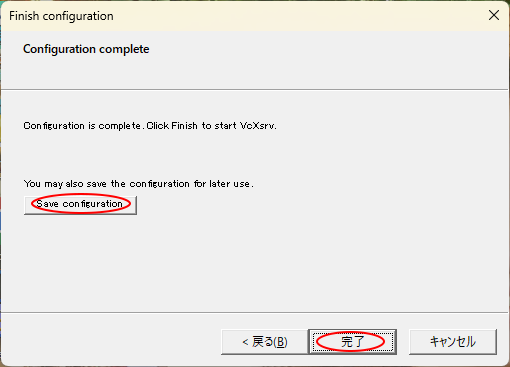
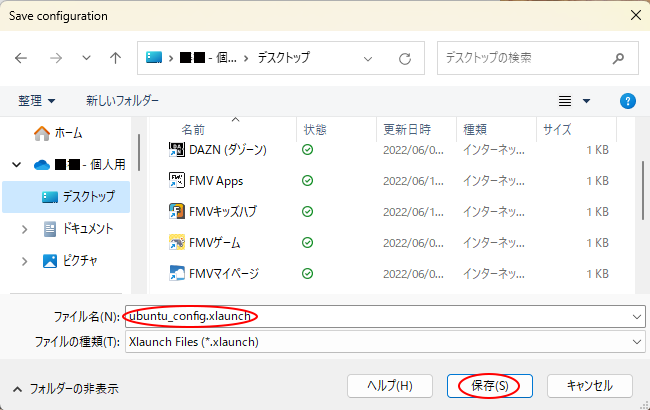
ただし、初回はファイアウォールに関する警告が表示されます。
この画面では「プライベートネットワーク」と「パブリックネットワーク」の両方をチェックして、
「アクセスを許可する」を選択してください。
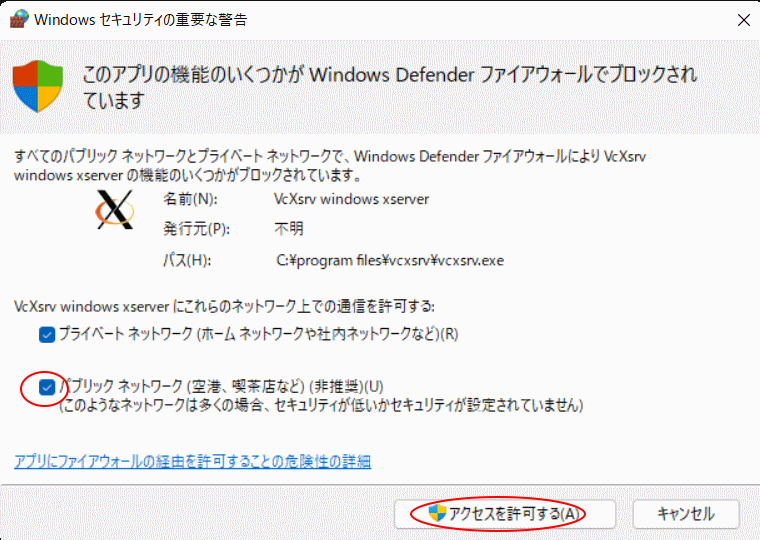
これで、Ⅹサーバー環境の構築(Windows側)が完了しました。
引き続き Ubuntu ディスクトップを立ち上げて行きます。