Windows11 WSL2 Ubuntu
WSL2 Ubuntu ディスクトップ起動
ここまでで、Ⅹサーバー環境の構築(Windows側)が完了しました。
引き続き Ubuntu ディスクトップを立ち上げます。
PowerShell の起動
の中の Ubuntu の高速起動の所を読んでください。
Windows 画面下のタスクバーに Ubuntu 22.04.2 LTS アイコン が表示されていますので
これをクリックすると一気に Ubuntu のターミナルが立ち上がります。
このとき、すでに lightdm はバックグラウンドで動作しています。
次に、PC のディスクトップ上にある 22config.xlaunch アイコンをクリックします。
このアイコンは
Windows 側に必要なⅩサーバー環境
の中の VcXsrv の起動
の終わりの所で作成しました。
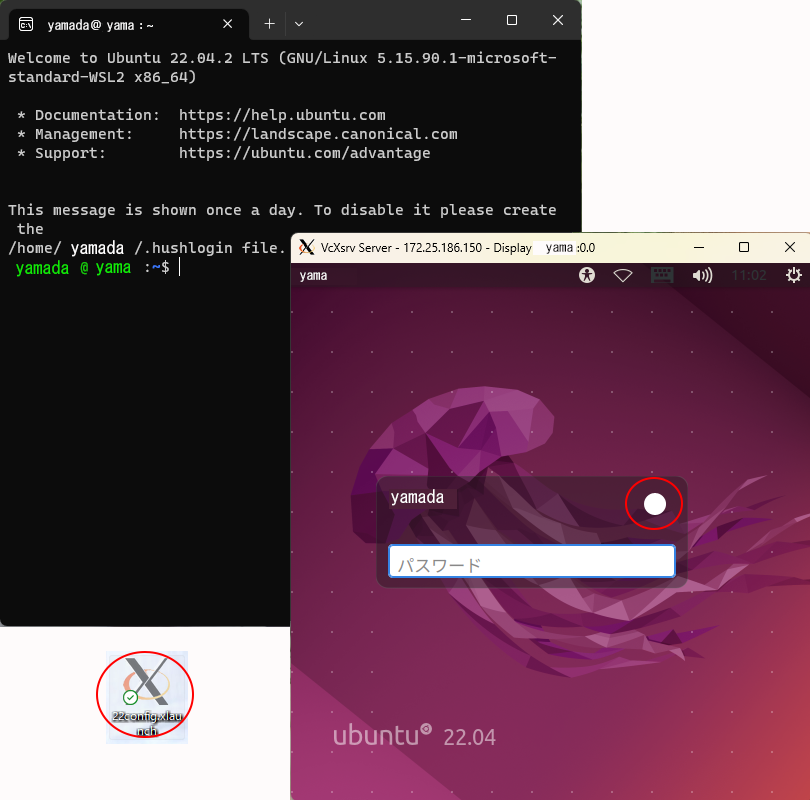
まずは ◯ をクリックし「LXDE」を選び
次に
Windows11 WSL2 Ubuntu 概要
の中で Ubuntu をインストールした時に設定したパスワードを入力します。
すると Ubuntu デスクトップが開きます。
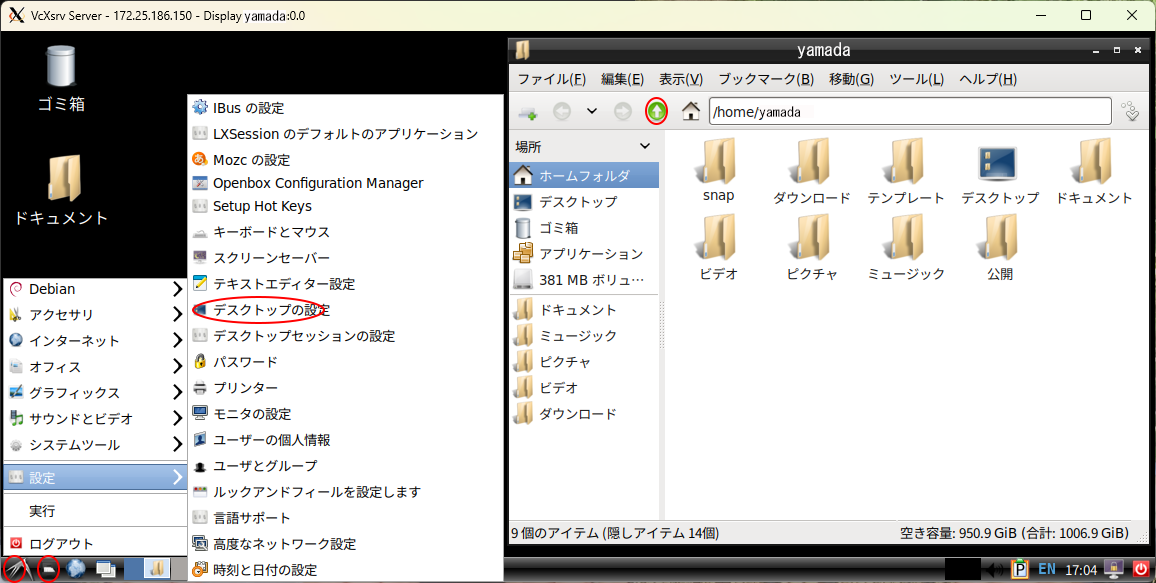
WSL2 Ubuntu ディスクトップ設定
WSL2 Ubuntu ディスクトップを少し使いやすくしてみましょう。
- デスクトップの設定
設定からデスクトップの設定をします。
VcXsrv Server 画面の左下隅にある
 をクリックします。
をクリックします。
続いて「設定」をクリックします。
この中にある「デスクトップの設定」をクリックします。
次に「デスクトップアイコン」をクリックします。
デスクトップに"ドキュメント"のフォルダを表示するに ☑ を入れます。
するとデスクトップにドキュメントアイコンが表示されます。
これを右クリックして「開く」をクリックするとファイルマネジャーが開きます。 - ファイルマネジャーを開く
ファイルマネジャーは VcXsrv Server 画面の左下隅にある
 からも開くことができます。
からも開くことができます。
ファイルマネジャー画面の上の方にある
 をクリックするとルート領域を見ることができます。
をクリックするとルート領域を見ることができます。
- LXTerminal を開く
ターミナルは LXTerminal からも開くことができます。
VcXsrv Server 画面の左下隅にある
 をクリックします。
をクリックします。
続いて「システムツール」をクリックします。
さらに「LXTerminal」をクリックします。
するとターミナル画面になります。 - 日本語入力にする
VcXsrv Server 画面の左下隅にある
 をクリックします。
をクリックします。
続いて「IBus の設定」をクリックします。
この中にある「入力メソッド」をクリックします。
「日本語-Mozc」を追加して閉じます。 -
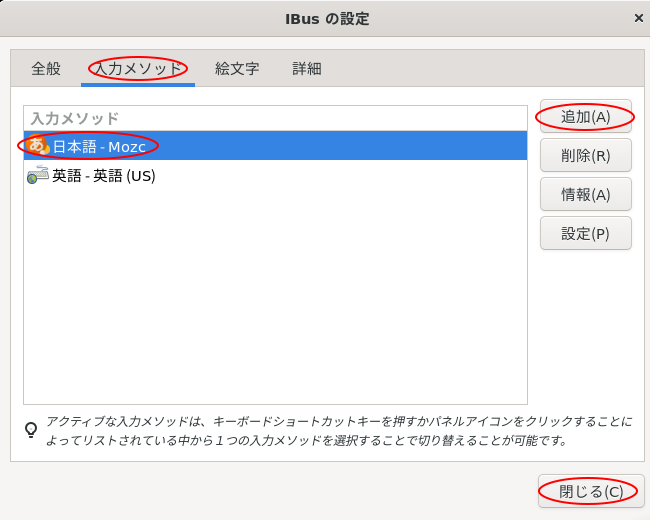
この時、日本語と英語の切り替えは

キーと「英数キー」で行います。
これで、WSL2 Ubuntu ディスクトップが立ち上がりました。
引き続き Ubuntu と Windows でのファイルのやりとりについて考えて行きます。