Windows11 WSL2 Ubuntu
Ubuntu:Windows ファイル交換
ここまでで、Ubuntu ディスクトップが立ち上がりました。
引き続き Ubuntu と Windows でファイルをやりとりする方法について考えて行きます。
UbuntuとWindowsでファイルをやりとりする方法
が参考になります。
Windows subsystem for Linux(WSL)では
Windows 側から WSL 上にインストールした Ubuntu のファイルにアクセスする仕組み
およびその逆に
Ubuntu から Windows 側のファイルにアクセスする仕組みが用意されています。
Windows 側から Ubuntu ファイルを見る
Windows 側のエクスプローラーにおいて、ネットワークの下に Linux のフォルダがあります。
Linux の中に
Ubuntu-22.04(\\wsl.localhost)
のフォルダがあります。
この中を見ると、Ubuntu 上のファイルやディレクトリにアクセスできます。
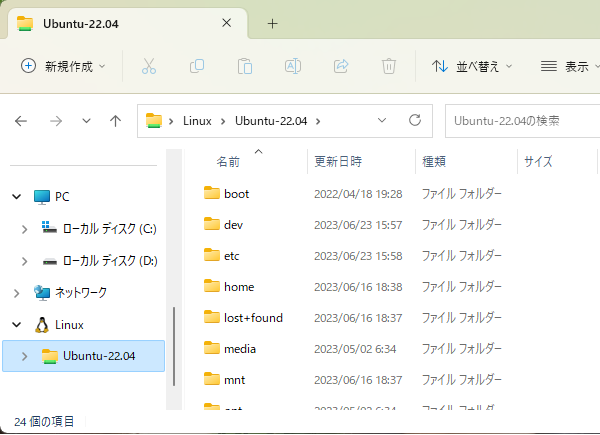
Ubuntu 側から Windows ファイルを見る
Ubuntu 側から Windows 側を見てみましょう。
例えば Windows 側 のダウンロードフォルダは
C:\Users\yama\Downloads
なので一般的には
C:\Users\Windowsのユーザ名\Downloads
というパスになります。
Ubuntu 側からこのパスを指定します。
このダウンロードフォルダに Ubuntu 側からアクセスする場合は以下のように指定します。
$ ls /mnt/c/Users/yama/Downloads/
ちなみに、「/mnt/c」の表記は Windows 上の C ドライブに該当します。
D ドライブならば「/mnt/d」 となります。
この辺のつくりは VirtualBox より優れた出来栄えになっています。
これで Windows11 WSL2 Ubuntu22.04 を構築することができました。
後は個別パッケ-ジのインスト-ルが必要ですが、少しづつ進めて行きたいと思います。