Windows11 WSL2 Ubuntu Python Ⅱ
ロ-ソク足表示ファイル作成
ここまでで mplfinance のインスト-ルが完了しました。
引き続き mplfinance のインスト-ルの確認をしていきます。
ロ-ソク足表示ファイルを作成します。
Python Colaboratory/ロ-ソク足表示ファイルまとめ
の内容とほぼ同じです。
# coding: utf-8
import pandas as pd
import matplotlib.pyplot as plt
from mplfinance.original_flavor import candlestick_ohlc
xl_df = pd.read_csv(
"public_html/manep-w/mane_chart_go.csv", encoding="cp932"
)
Open = xl_df["始値(売り)"].values
High = xl_df["高値(売り)"].values
Low = xl_df["安値(売り)"].values
Close = xl_df["終値(売り)"].values
Date = xl_df["日付"].values
Idx = xl_df.index
xDate = []
xD = []
for i, key in enumerate(Date):
if(i % 10 == 0):
e4 = str(key)[4:10]
e6 = e4.replace("/0", "/")
e8 = e6.lstrip("/")
xDate.append(e8)
xD.append(i)
ohlc = zip(
Idx, Open, High, Low, Close)
fig = plt.figure(
figsize=(8.34, 5.56))
ax = fig.add_subplot(1,1,1)
ax.grid()
candlestick_ohlc(
ax, ohlc, width=0.5, alpha = 1,
colorup='r', colordown='g')
plt.xticks(xD, xDate)
plt.title('AUS$ / JPY chart')
plt.xlabel('Date')
plt.ylabel('Yen')
plt.show()
# yamada@yama:~$ miniconda3/bin/python3 public_html/mplf-t.py
# yamada@yama:~$ python3 public_html/mplf-t.py
すべてをコピ-し、Python ファイルを作成します。
自分の PC Windows で TeraPad 等を使用して作成できたら
ファイル名を mplf-t.py として保存します。
文字コ-ドは、UTF-8N
BOM なし
改行コ-ドは、LF
です。
保存先はホスト Wimdows OS の
Linux \Ubuntu-22.04 \\wsl.localhost フォルダ
Linux/Ubuntu-22.04/home/yamada/public_html/mplf-t.py
としました。
ちなみに pandas で読み込む mane_chart_go.csv ファイルは
ここ
をクリックするとダウンロードすることができます。
これを manep-w フォルダを作成し、
Linux/Ubuntu-22.04/home/yamada/public_html/manep-w/mane_chart_go.csv
として保存してください。
mplfinance 動作確認
yamada@yama:~$ conda activate
として conda 環境を有効にします。
mplf-t.py ファイルを実行します。
(base) yamada@yama:~$ python3 public_html/mplf-t.py
[結果]
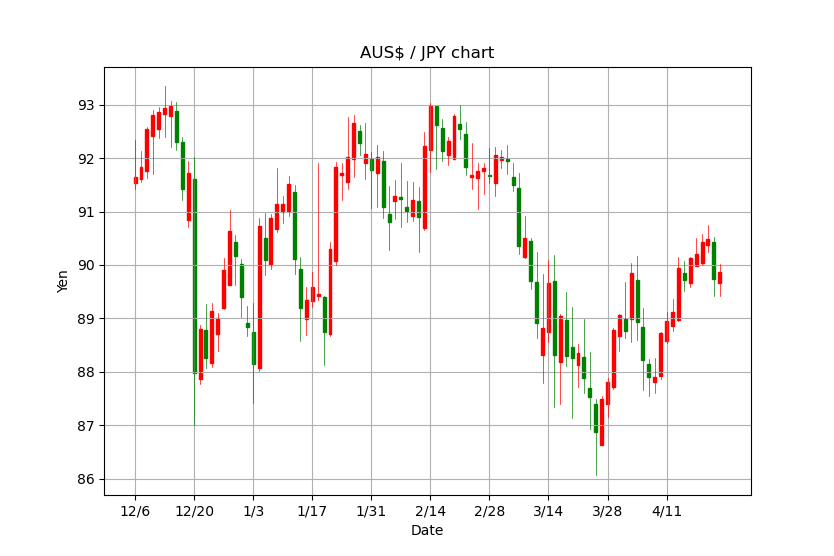
となりうまく動作しました。
ここまでで mplfinance を使えるようになりました。
引き続き Numpy の使い方について考えて行きたいと思います。