Windows11 WSL2 Ubuntu 24.04 LTS
Windows11 WSL2 Ubuntu 24.04 LTS 概要
過去 Ubuntu 22.04 LTS を Windows11 WSL2 に入れて
Ⅹサーバー環境で Ubuntu ディスクトップ を PC で起動していました。
しかし、Ubuntu 24.04 LTS にしたらⅩサーバー環境が動かなくなりました。
私の使い方が悪いのかもしれません。
仕方がないのでリモートデスクトップ接続で Ubuntu ディスクトップを PC で起動することにしました。
Ubuntu 24.04 LTS を WSL2 にインストールするところから整理して説明します。
Widows11 上で Ubuntu 24.04 が使えるようにするため WSL2 を利用します。
WSL は Windows Subsystem for Linux の略です。
Windows 上で Linux 環境を直接実行することができます。
WSL2のインストールを分かりやすく解説【Windows10/11】
WSL を使用して Windows に Linux をインストールする方法
が参考になります。
WSL2 に Ubuntu 24.04 LTS をインストール
コマンドでもインストールができるのですが、WSL の Microsoft Store 版が公開されており
これにより、Microsoft Store からのインストールが簡単です。
今回は Microsoft Store からインストールします。
Windows田key から Microsoft Store に入ります。
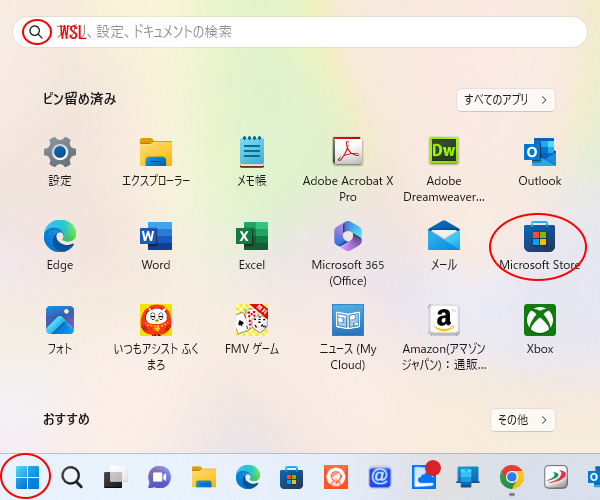
Microsoft Store を起動し「WSL」と検索します。
自分のユーザ名例えば「yamada」で Ubuntu 2404 をインストールしたいならば
その下にある Ubuntu 24.04.1 LTS の「無料」→「入手」ボタンをクリックし、インストールします。
この場合は初回起動時に、ユーザ名とパスワードを入力しアカウントを作成します。

Linux 用 Windows サブシステムオプションコンポーネント
過去は WSL アプリケーションには、Linux 用 Windows サブシステムオプションコンポーネントが必要で
これが使用可能か確認する必要があったのですが、Windows11 の場合は必要がないようです。
ここまでで WSL への Ubuntu 24.04.1 LTS のインストールが完了しました。
PowerShell の起動
WSL へ Ubuntu 24.04.1 LTS がどのようにインストールされたか確認します。
インストールが完了したら PC を再起動します。
PowerShell を起動すると WSL への Ubuntu 24.04.1 LTS のインストール状況を見ることができます。
Windows田key から右上隅にある「すべてのアプリ」をクリックします。
W までスクロールして Windows ツール をクリックします。
Windows PowerShell をクリックすると起動します。
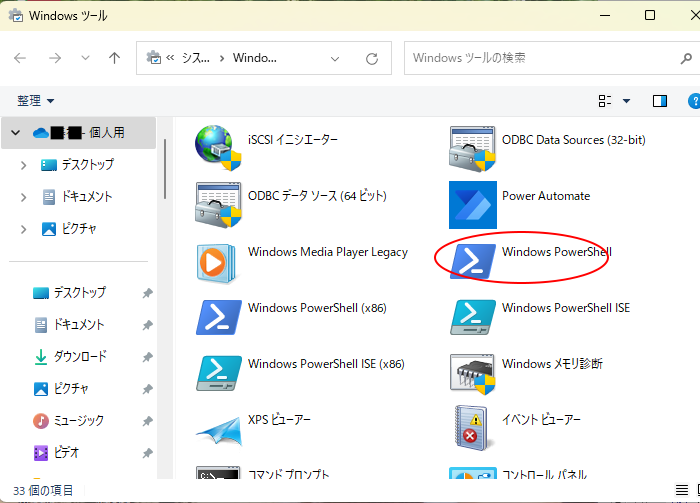
PowerShell が動作しているか確認します。
wsl -l -v
で現状確認ができます。
でも、
「新機能と改善のために最新の PowerShell をインストールしてください!
https://aka.ms/PSWindows」 の警告が出ます。
警告が気になりますよね。
そんな時は PowerShell 7 を追加インスト-ルします。
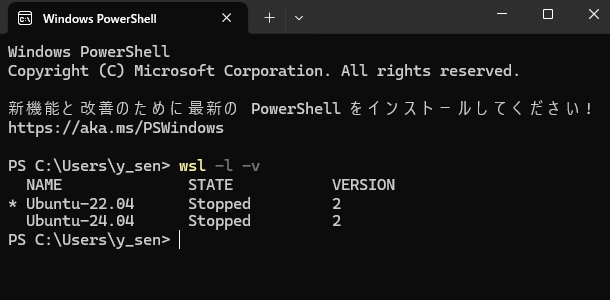
私の場合 Ubuntu-22.04 と Ubuntu-24.04 がインストールされています。
引き続き、PowerShell 7 を追加インスト-ルします。