Windows11 WSL2 Ubuntu 24.04 LTS
PowerShell 7 追加インスト-ル
ここまでで WSL へ Ubuntu 24.04.1 LTS がどのようにインストールされたか確認できました。
引き続き、PowerShell 7 を追加インスト-ルします。
Microsoft Store 版が公開されており
これにより、Microsoft Store からのインストールが簡単です。
今回は Microsoft Store からインストールします。
Windows田key から Microsoft Store に入ります。
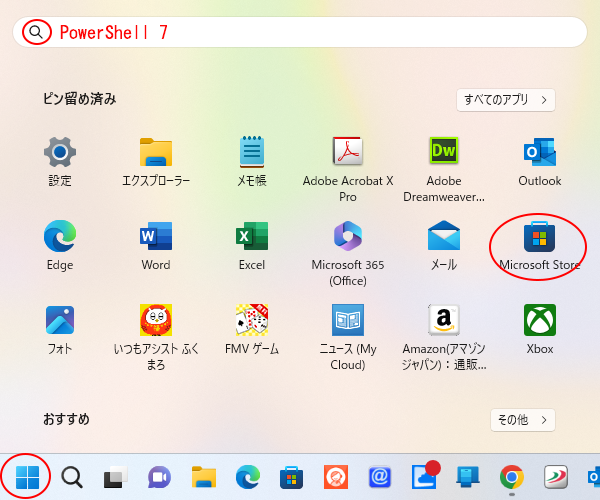
Microsoft Store をクリックし「PowerShell 7」と検索します。
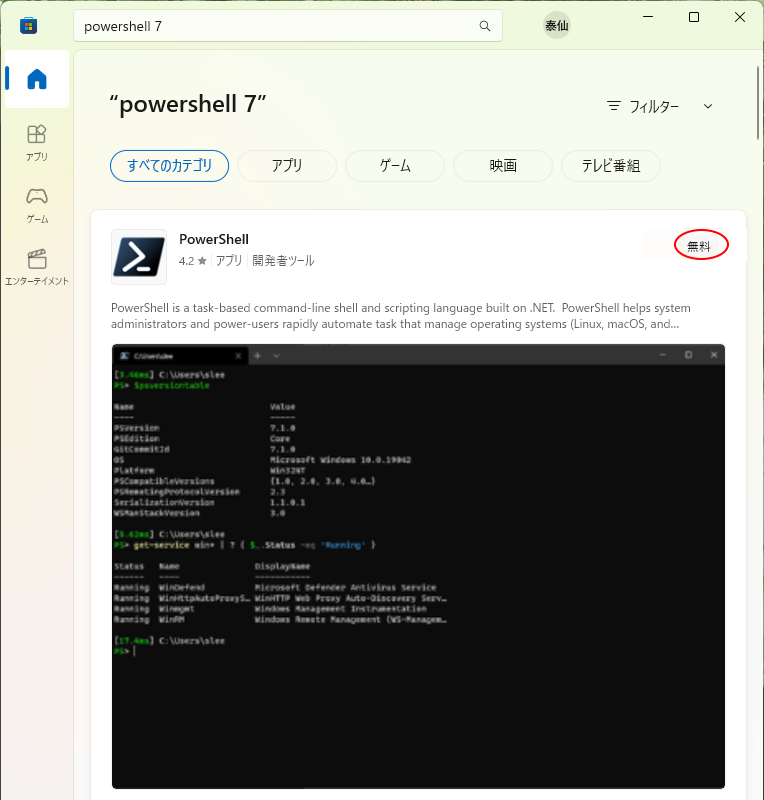
PowerShell の「無料」→「入手」ボタンをクリックし、インストールします。
PowerShell 7 の起動
Windows田key から右上隅にある「すべてのアプリ」をクリックします。
P までスクロールして Windows ツール をクリックします。
Windows PowerShell 7 (x64) をクリックすると起動します。
もう警告は出ませんね。
wsl -l -v
で現状確認ができます。
本例では、WSL2 が有効 になっていて、
Ubuntu-22.04 と Ubuntu-24.04 がインストールされ
Ubuntu-22.04 がデフォルトになっている
ことがわかります。
そして Ubuntu はどちらも起動されていないことがわかります。
もし、* 印が ubuntu-22.04 についていて、いつも使用するのが Ubuntu-24.04 であれば、
こちらをデフォルトにしたほうが便利な場合があります。
「wsl -s Ubuntu-24.04」を実行してデフォルトに変更します。
コマンド実行後は、Ubuntu-24.04 に"*"印が表示され、デフォルトに変更されます。
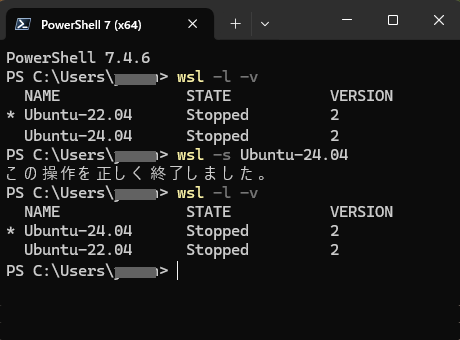
Ubuntu-24.04 の起動
それでは Ubuntu-24.04 を起動します。
Windows PowerShell 7 画面の上部右にある「Ⅴ」をクリックして
Ubuntu または Ubuntu-24.04.1 LTS をクリックします。
少し時間がかかって Ubuntu-2404 のターミナルが立ち上がります。
exit で終了することができます。
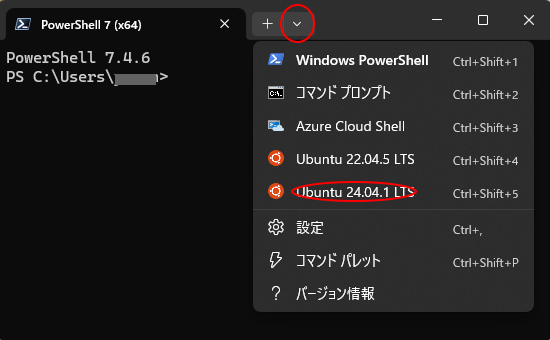
Ubuntu の高速起動
上記の起動が面倒ならばもっと高速に起動する方法もあります。
PowerShell は起動せず、
Windows田key から右上隅にある「すべてのアプリ」をクリックします。
U までスクロールして Ubuntu 24.04.1 LTS をクリックします。
すると一気に Ubuntu のターミナル画面を開くことができます。
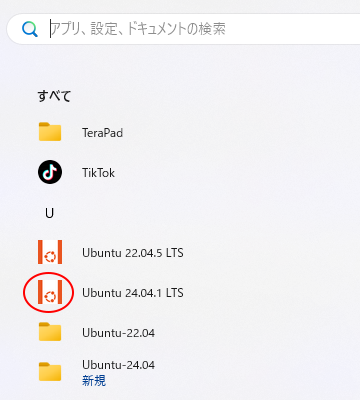
さらには、U までスクロールしたら Ubuntu 24.04.1 LTS を右クリックして
「タスクバーにピン留めする」をクリックすると
Windows 画面下のタスクバーに
Ubuntu 24.04.1 LTS アイコン が表示されます。
これをクリックすると一気に Ubuntu のターミナルが立ち上がります。
起動直後
To disable it please create the
/home/yamada/.hushlogin file.
のエラーメッセージが出るときがあります。
放置しておいてもかまいませんが、気になる場合は
yamada@yama:~$ touch ~/.hushlogin
としてホームディレクトリに .hushlogin という名前のファイルを作成します。
存在がチェックされるだけなので空ファイルで大丈夫です。
また表示する形に戻したい場合は同ファイルを削除します。
yamada@yama:~$ rm ~/.hushlogin
これで、Windows11 WSL2 Ubuntu 24.04 のインストールが完了しました。
引き続き Ubuntu 24.04 Ubuntu ディスクトップをインストールします。