Windows11 WSL2 Ubuntu 24.04 LTS
Ubuntu 24.04 ディスクトップをインストール
ここまでで WSL/Ubuntu 24.04.1 LTS のインストールが完了しました。
引き続き、ここに Ubuntu 24.04 ディスクトップをインスト-ルします。
Windows田key から右上隅にある「すべてのアプリ」をクリックします。
U までスクロールして Ubuntu 24.04.1 LTS をクリックします。
すると Ubuntu のターミナル画面を開くことができます。
まずはお決まりの手順です。
yamada@yama:~$ sudo apt update
yamada@yama:~$ sudo apt upgrade
次に
パッケージ acpid と acpi-support の更新を抑止します。
$ sudo apt-mark hold acpid acpi-support
抑止しないと、デスクトップ環境をインストール時、
エラーが出てインストールが終わりません。
hold は、パッケージを更新保留としてマークします。
指定パッケージが自動的なインストール、アップグレード、削除されるのを防ぎます。
yamada@yama:~$ sudo apt-mark hold acpid acpi-support acpid was already set on hold. E: Unable to locate package acpi-support
私の PC の場合 acpi-support は上手くマーク実行できずエラーになりました。
yamada@yama:~$ sudo apt install ubuntu-desktop -y
を実行しデスクトップ環境をインストールします。
RDP サーバーインストール
デスクトップ環境がインストールできてもコマンドプロンプトからはデスクトップ環境に接続できません。
リモート接続のための設定をしていきます。
リモートデスクトッププロトコルソフトウェアである XRDP をインストールします。
yamada@yama:~$ sudo apt install xrdp -y
リモート接続設定
Ubuntu デスクトップでは、Desktop Sharing とリモートログイン機能を同時に有効にできます。
「リモートログイン」は Ubuntu 24 で新設された機能です。
RDP で使用するポートはデフォルトでは 3389 です。
今回リモートデスクトップ接続に使用する Desktop Sharing のポートは 3390 です。
よって、RDP で使用するポートを 3390 に変更する必要があります。
/etc/xrdp/xrdp.ini
に RDP の設定ファイルがありここでポート設定を行っています。
このファイルを書き換えます。
yamada@yama:~$ sudo sed -i 's/3389/3390/g' /etc/xrdp/xrdp.ini
sed コマンドについて説明します。
書式は
sed -i s/検索パターン/置換パターン/g ファイル名
です。
s コマンドだけを指定すると指定した文字列が1行に複数箇所あった場合は
最初にマッチした文字列だけ置換するため、すべてを置換するには最後に
g スイッチを指定する必要があります。
-i オプションでファイルの内容を上書きします。
上記の設定が終わったら XRDP の自動起動を設定して再起動します。
yamada@yama:~$ sudo systemctl enable xrdp
yamada@yama:~$ sudo systemctl restart xrdp
Dock アプリケーション起動バー表示
Ubuntu Desktop 環境を使うと通常は画面左に Dock と呼ばれるアプリケーション起動用のバーが表示されます。
しかし、xrdpではそのままでは表示されません。
ユーザのホームディレクトリに .xsessionrc を作成して、Dock 表示用の設定を行うことで
Dock が表示できるようになります。
- Dock 表示用の設定
最初の2行は Dock 表示用の設定です。
export GNOME_SHELL_SESSION_MODE=ubuntu
export XDG_CURRENT_DESKTOP=ubuntu:GNOME
- システムディレクトリの場所指定
XDG_DATA_DIRS=・・・
: でディレクトリを区切ります。 - Wayland サーバー接続設定
Wayland サーバーに接続設定します。
WAYLAND_DISPLAY=
環境変数が設定されていない場合は、デフォルトので "wayland-0" が使用されるようです。
ならばなくてもよい気がします。
詳細不明です。 - ユーザー個別ディレクトリ指定
ユーザー個別の設定が書き込まれるディレクトリを指定します。
XDG_CONFIG_DIRS=/etc/xdg/xdg-ubuntu:/etc/xdg
: でディレクトリを区切ります。
以上をまとめると次のようになります。
yamada@yama:~$ nano ~/.xsessionrc
export GNOME_SHELL_SESSION_MODE=ubuntu export XDG_CURRENT_DESKTOP=ubuntu:GNOME export XDG_DATA_DIRS=/usr/share/ubuntu:/usr/local/share:/usr/share:/var/lib/snapd/desktop export WAYLAND_DISPLAY= export XDG_CONFIG_DIRS=/etc/xdg/xdg-ubuntu:/etc/xdg
書き込みが終わったら
^o
Enter
^x
として保存、nano エディタを終了します。
次に、以下のコマンドでサービスを再起動します。
yamada@yama:~$ sudo systemctl restart xrdp
リモートディスクトップ接続の開始
ここまでで、サ-バ側の設定が完了しました。
引き続き、WindowsPC 側の設定を行なっていきます。
Windows11 PC から wsl ubuntu-24 リモートディスクトップに接続します。
Windows アクセサリの中にある「リモートデスクトップ接続」を開きます。
PC の左下隅の Windows田key マ-クをクリック
→ すべてをクリック
→ Wまでスクロールして
→ Windows ツール システム
→ リモート デスクトップ接続
を順にクリックします。
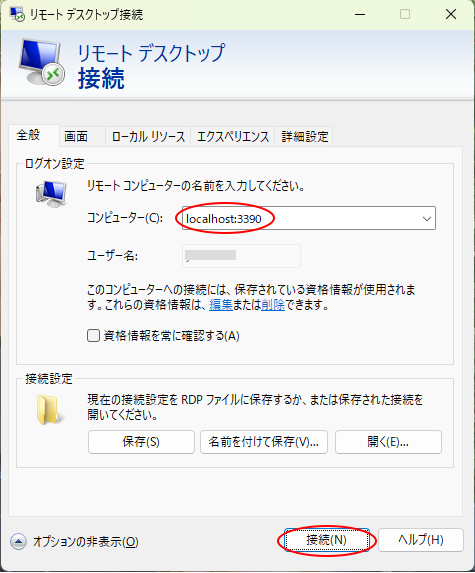
起動したら
コンピュータの欄で localhost:3390 を入力します。
もし、「資格情報を常に確認する」にチェックを入れると
ubuntu-24 のユーザーネームとパスワード
を聞かれます。
「接続」 をクリックすると「このリモートコンピュータのIDを識別できません」
の警告画面が出ますので「はい」をクリックします。
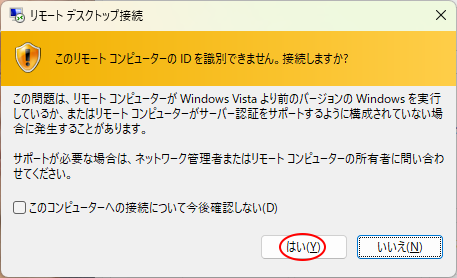
これは、WindowsがUbuntu の RDPサーバの証明書が安全であるかを確認できないからのようです。
「このコンピュータへの接続について今後確認しない」①をチェックし
「はい」をクリックすると Windows に Ubuntu の RDP サーバ(XRDP)の証明書が登録されるみたいです。
以後はこの証明書を使って Ubuntu RDPサーバ(XRDP) のなりすましをチェックします。
①をチェックしない場合、毎回この警告が表示されます。
しばらくすると Ubuntu のデスクトップが表示されます。
当たり前ですが先に WSL2/Ubuntu-24.04LTS が起動されていないと表示されません。
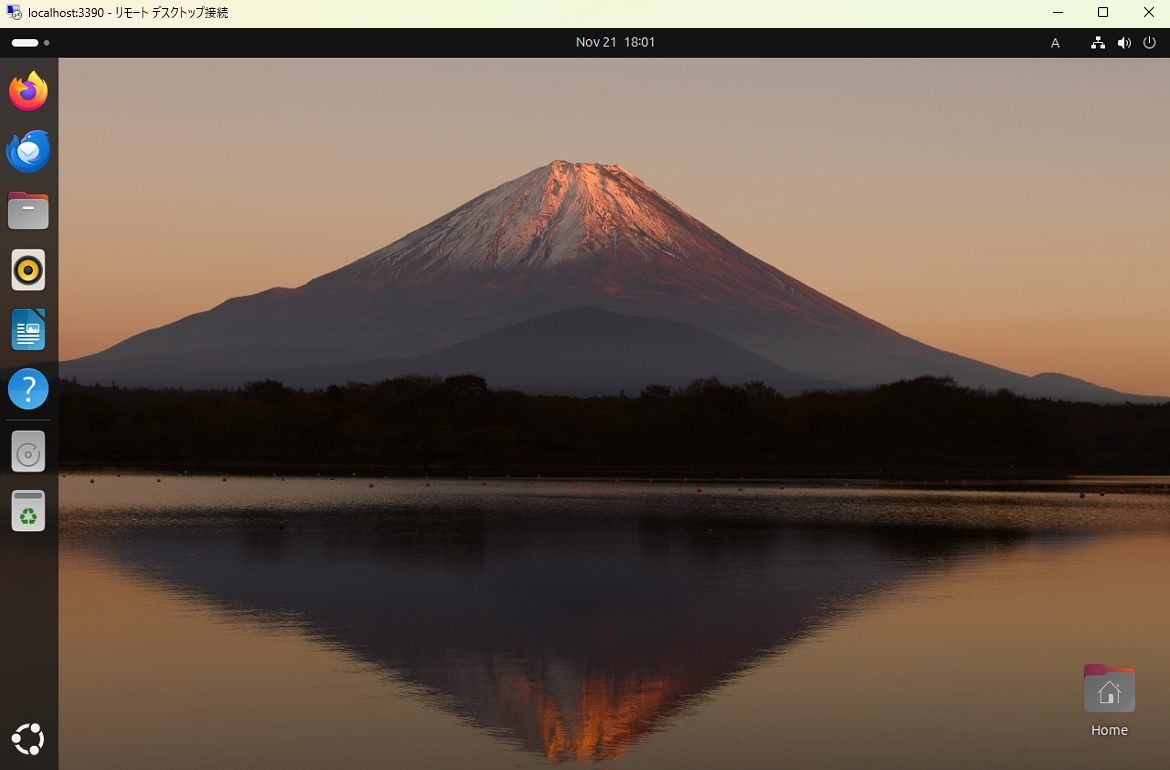
やっとディスクトップ画面に入ることができました。
引き続きディスクトップを日本語化していきます。