Windows11 WSL2 Ubuntu Apache2
Apache2 環境構築
ここまでで、Windows11 WSL2 Ubuntu インストールが完了しました。
やっと、サ-バ-構築に必要なパッケ-ジをいれることができるようになりました。
個別パッケ-ジのインスト-ルを実施していきます。
まずは Ubuntu ディスクトップを立ち上げます。
PowerShell の起動
の中の Ubuntu の高速起動の所を読んでください。
Windows 画面下のタスクバーに Ubuntu 22.04.2 LTS アイコン が表示されていますので
これをクリックすると一気に Ubuntu のターミナルが立ち上がります。
まずは、個別パッケ-ジのインスト-ルをする準備をします。
Ubuntu を最新の状態にします。
yamada@yama:~$ sudo apt update
yamada@yama:~$ sudo apt upgrade
を順に実行し、インストール済みのパッケージ更新をおこない、
Ubuntu を新しいバージョンにアップグレードします。
apt upgrade は「有効なパッケージ一覧」を元に実行されるので、
apt update と組み合わせて使う必要があります。
沢山インストール経過が表示されて完了します。
Apache2 インストール
Apache2 をインストールしていきます。
WSL2(Ubuntu)でPHP + Apache環境を構築する②
が参考になります。
端末画面から次のコマンドを入力し Apache2 パッケージをインストールします。
下記コマンドを実行します。
$ sudo apt install apache2
沢山インストール経過が表示されて完了します。
Apache2 インストール確認
まずは Apache2 について、うまくインストールできたか確認してみましょう。
バージョンを表示してみます。
端末画面がら次のコマンドを入力します。
$ apachectl -v
そして、以下のように
Server version: Apache/2.4.52 (Ubuntu)
Server built: 2020-03-01T22:43:55
表示されれば OK です。
続いて Apache2 を起動します。
$ sudo service apache2 start
Windows 側のブラウザで
http://localhost/
にアクセスします。
多分何も表示されません。
Apache2 インストール確認 Ⅱ
引き続き Apache2 インストール確認をしていきます。
まずは Ubuntu に設定されているIPアドレスを確認します。
WSL2のUbuntuからlocalhostで接続できない場合の対処法
が参考になります。
yamada@yama:~$ hostname -I
とすると、
172.25.186.150
と表示されます。
これは私の場合の一例です。
Windows 側のブラウザで
http://172.25.186.150/
にアクセスします。
下記のような既定の画面が表示されれば、WSLで利用している Ubuntu の Apache2 の動作確認は完了です。
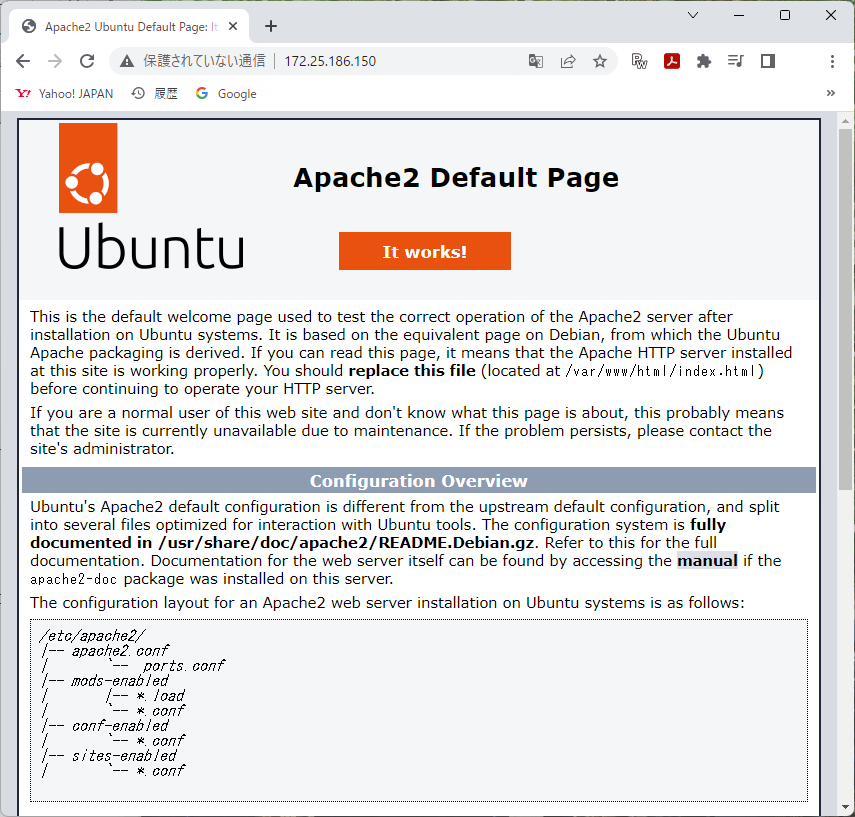
Apache2 ドキュメントルートの場所確認
なぜ上記のような既定の画面が表示されたのでしょうか。
Apache2 のデフォルトドキュメントルートは
/var/www/html に設定されています。
試しに下記コマンドを実行して中身を確認してみましょう。
$ cd /var/www/html
$ ls
# 表示結果
index.html
すると、index.html というファイルが存在することが分かります。
先ほどの「Apache2 の動作確認」の項では、このファイルをブラウザで開いていたのでした。
(URL に http://172.25.186.150/ を指定した場合、/var/www/html 内の index と名前の付いたファイルが開く)
これで、Apache2 のインスト-ル の説明は終わりです。
引き続き、Apache2 にユ-ザ-ごとの公開ディレクトリを用意していきます。