さくら VPS Ubuntu Web サービス
新規ドメイン取得その2
ここまで、新規ドメインの取得までができました。
引き続き、ドメインのゾ-ン設定をしていきます。
会員メニューにログインします。
会員メニュ-トップ が開いたら、
上部にある
「>ドメインの確認」をクリック
「>ドメインメニュ-」をクリックすると
現在、このドメインはゾ-ン設定がされていません
との警告がでますので、簡単設定から
サ-バの IP アドレス(さくらから指定されているもの)
たとえば、100.101.102.103
として、送信する をクリックします。
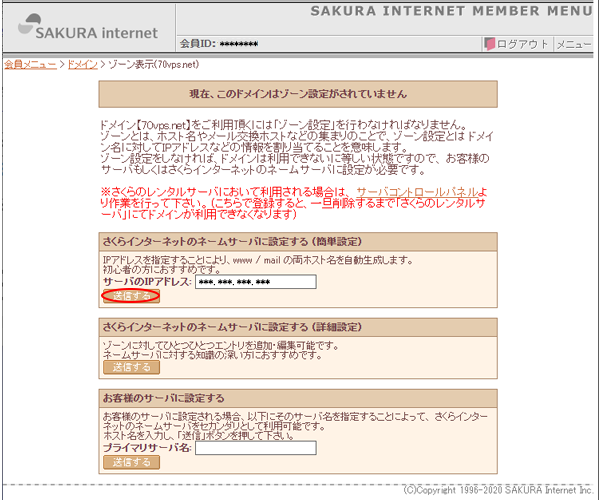
これで、ゾ-ン設定ができました。
どういうことかと言うと
URL で 70vps.net と指定されると DNS サ-バが読み替えて
IP アドレス 100.101.102.103
(これは例です)のサ-バを探してアクセスしてくれます。
簡単設定ではなく詳細設定も可能です。
ちょっと難しいです。
その場合は
ドメインゾーン情報の変更
が参考になります。
読んでみてください。
それでは、ゾ-ン設定がどうなったのか確認します。
もう一度、「会員メニュ-」→「ドメイン確認」→「ドメインメニュ-」と進みます。
管理ドメインとネームサーバの一覧
が表示されます。
WHOIS情報 をクリックすると管理者等の事務的情報を見ることができます。
これはほっておいて、「ゾ-ン編集」をクリックします。
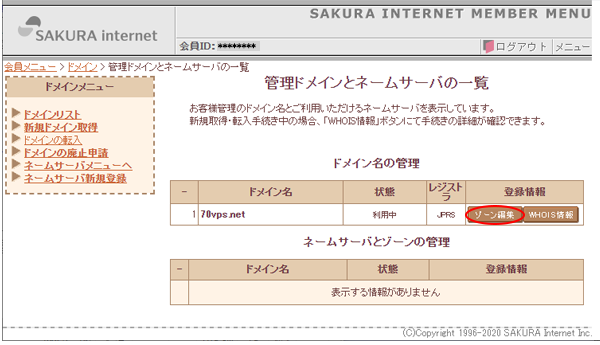
するとゾ-ン情報が表示されます。
下図のようになっていれば OK です。

新規ドメインで Web 表示
それではドメイン名で Web にアクセスできるか確認します。
ブラウザの URL 欄に
http://70vps.net/~yamada/test1.html
http://www.70vps.net/~yamada/test1.html
http://100.101.102.103/~yamada/test1.html
(100.101.102.103/~yamada はあくまでも例です)
と入力し、どれでも
ハロー!ワールド! test1
と表示されれば OK です。
~yamada を入力する必要がありますが、ドメインが取得できたことが確認できました。
引き続き、仮想ホストの設定をしたいと思います。 。