さくら VPS メ-ル サ-バ
メ-ルクライアントの設定
メ-ルサ-バが完成しましたので、メ-ルクライアントを使用して、その動作を検証していきます。
検証するにあたっては、
パケットフィルタ設定
を参考にしてメ-ルポ-トを開放してください。
また ufw を設定している人はこれも忘れずに開放してください。
メ-ルサ-バの送受信テスト用にメ-ルクライアントソフトとして Thunderbird を使います。
PC で Web ブラウザで
Thunderbird 公式サイト
にアクセスし「無料ダウンロ-ド」から
Thunderbird のインスト-ラファイルをダウンロ-ドし一旦保存してそのファイルをダブルクリックして
Thunderbird をインスト-ルします。
ダウンロ-ド後、寄付のお願い画面がでますので、よろしければ・・・
メ-ルアカウントの設定
初回起動時にアカウント設定ウィザ-ドが開きます。
すでにアカウントを設定している場合は、
左上隅のアカウント名をクリックすると
下図の様な画面になりますので、
アカウントのセットアップ: メ-ル
をクリックして
アカウント設定ウィザ-ド
を起動させます。
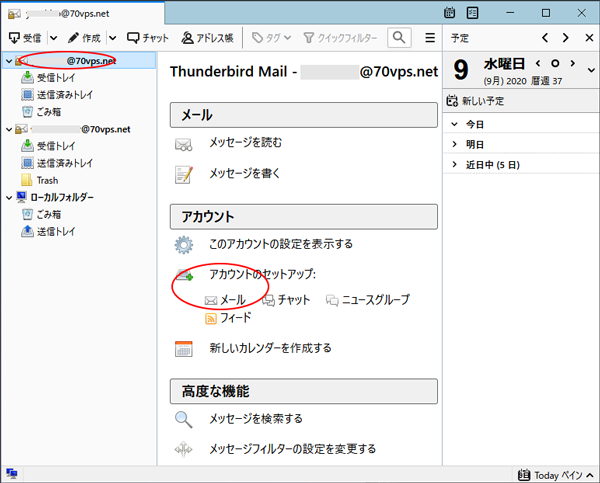
メ-ルアカウントの設定
メ-ルアカウントは
メ-ルユ-ザ追加
のなかで設定した
tanaka@70vps.net
または、
メールアカウント(アドレス)の作成方法
のなかで設定した
testuser@70vps.net
はたまた、サ-バ管理者名である
yamada@70vps.net
がメ-ルアカウントととして使えます。
今回は tanaka@70vps.net を例として説明します。
アカウント設定ウィザ-ドが開いたら
あなたのお名前:Web Master
→ これは自分で適当に決めます。
受信者に表示されます。
メールアドレス:tanaka@70vps.net
パスワ-ド:●●●●●●●●
のように入力します。
入力が完了したら「続ける」をクリックします。
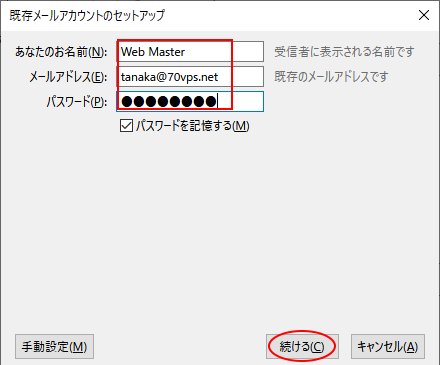
ウィザ-ドによってアカウントの自動設定が完了すると
「Thunderbird はあなたのアカウント設定を見つけられませんでした」
となる可能性が大です。
もしアカウント設定を見つけられたら儲け物です。
「完了」をクリックして終わりです。
見つからなかった時は、次のように再設定します。
- 受信サ-バ-
IMAP あるいは POP3 どちらの設定も可能です。
- サ-バ-のホスト名
受/送信サ-バ-共
mail.70vps.net
に変更します。 - 受信サ-バ-ポ-ト番号
IMAP の時 993
pop3 の時 995
とします。
このとき自動的に SSL の欄は自動的に SSL/TLS に切り替わります。
設定が終わったら「再テスト」をクリックします。
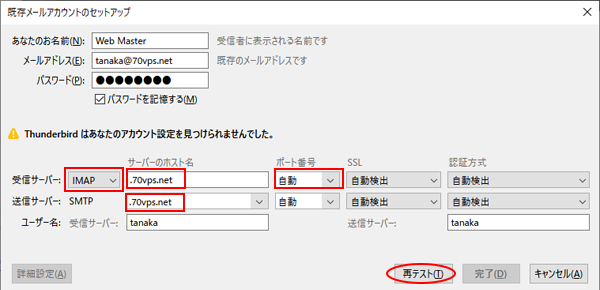
再テストの結果が示されます。
完了をクリックすればアカウントの登録は終わりです。
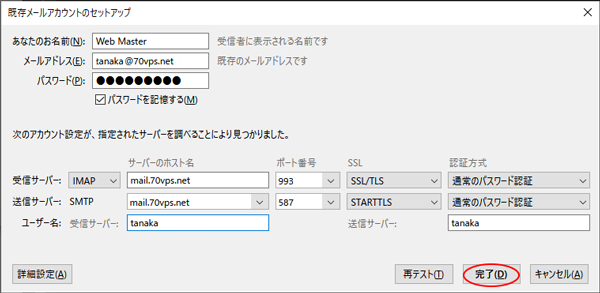
アカウントを登録したらメ-ルを送受信してみましょう。
自分宛てにメ-ルを送信したり、ほかの人からメ-ルを受信したりして送受信できることを確認してください。
うまくいかないときは
/var/log/mail.err
/var/log/mail.err.1
にメイルエラログがありますのでこれを見てください。
$ cat /var/log/mail.err
で閲覧することができます。
ヒントがあると思います。
これで、クライアントPC のメ-ラを使用しての動作確認が終わりました。
このあとは、メ-ルサ-バ セキュリティ強化を行ないます。