Ubuntu 構築
共有フォルダの設定
ここまでで、ubuntu 仮想マシン用ツールインストールが完了しています。
仮想 PC ディスクトップ画面にある
「レコ-ド盤アイコン」 VBox_GAs_6.1.4
は、右クリックをして「取り出す」をクリックして削除しておきましょう。
メニュ-バ-の「デバイス」 → 「共有フォルダ」 → と進み、
「共有フォルダ設定」をクリックします。
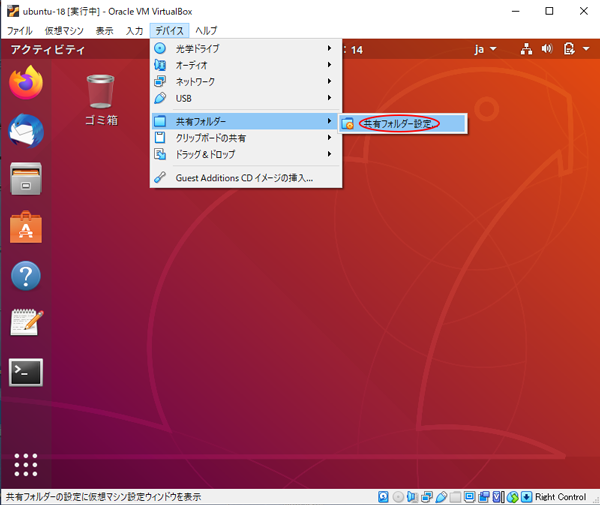
設定画面が表示されます。
右上あたりにある □+ アイコンをクリックし、
画面右上にある 新規共有フォルダーを追加します。
- フォルダーのパス
あらかじめ Windows で設定しておいた
C:\ubuntu_shared
を入力します。
このフォルダパス名は英小文字(日本語は不可)であれば、基本 Windows 上のどのフォルダでも可能です。
- フォルダ名
ubuntu_shared としました。
英小文字であればなんでもよさそうです。 - 読み込み専用
デフォルトのままチェックしません。
- 自動マウント
自動マウントをチェックします。
- マウントポイント
/home/yamada/share
とします。
ここでは share と言う名前を勝手につけました。
ユ-ザフォルダの下に置くようにします。 - 永続化
永続化をチェックします
以上記入が終わったら、設定の編集の「OK」をクリックします。
さらに、共有フォルダ画面の「OK」をクリックします。
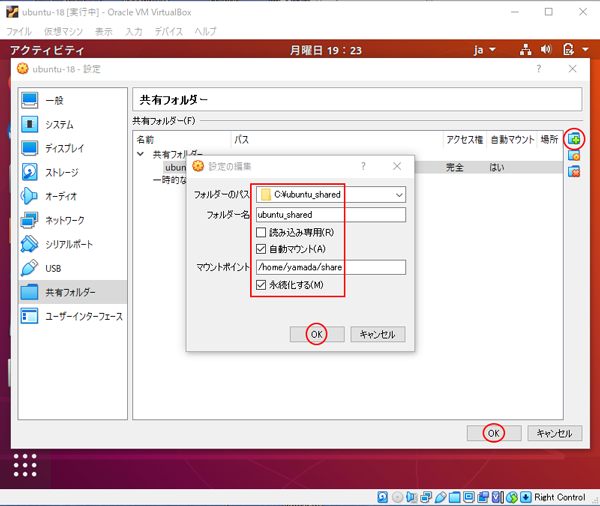
ユーザーをグループに追加
ユーザー名「 yamada」を、グループ名「vboxsf」に追加します。
vboxsf グル-プにいる人は共有フォルダをさわることができるようです。
だから yamada を vboxsf に追加します。
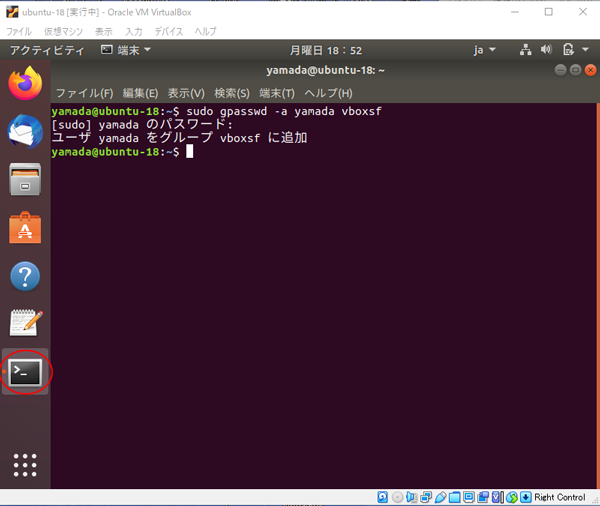
仮想 PC Ubuntu のディスクトップ画面を右クリック
または、端末 □>_ をクリックし、
sudo gpasswd -a ユーザー名 vboxsf
ここでは、
sudo gpasswd -a yamada vboxsf
と入力 → 「Enter」キーを押します。
パスワードの入力を求められるので、
ログオンパスワード
ここでは「1234」を入力して「Enter」キーを押します。
vboxsf グループへの追加が行われたら、仮想 PC Ubuntu を再起動させます。
仮想 PC の再起動は、仮想マシンディスクトップ画面の右上隅「▼」をクリックすると行うことができます。
再起動後は共有フォルダにアクセスできるようになります。
共有フォルダの share のショ-トカットがディスクトップにできています。
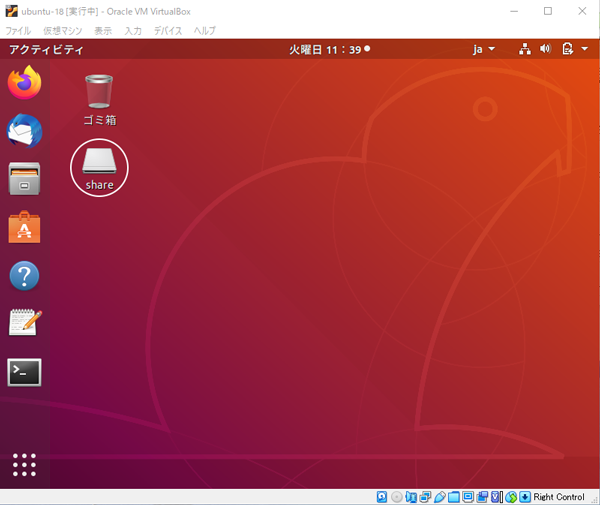
Windows フォルダー「C:\ubuntu_shared」に入れたファイルは
Ubuntuのフォルダー「share」
から開くことができます。
逆に Ubuntu で 「share」に置いたファイルは
Windows フォルダ「C:\ubuntu_shared」
から見ることができます。
これで、共有フォルダの設定の説明は終わりです。
引き続き、ubuntu インストール中のトラブル対応 に進みます。