トラブル対応
ubuntu インストール中のトラブル対応
ここまでで、共有フォルダの設定までが完了しています。
引き続き、ubuntu インストール中のトラブル対応について説明していきます。
私の場合、Virtual Box で ubuntu を起動中に不意にメニューバーを消してしまったことがありました。
これが消えてしまうと、おおごとです。
消えてしまった時の対処法を説明します。
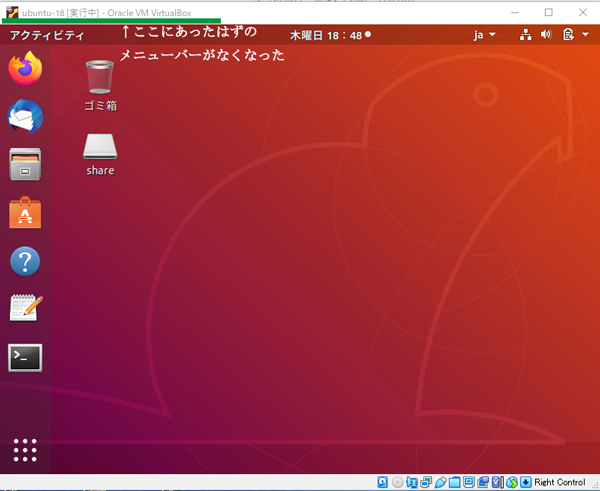
Oracle VM Virtual Box マネージャーを開いたら設定(s)を開きます。
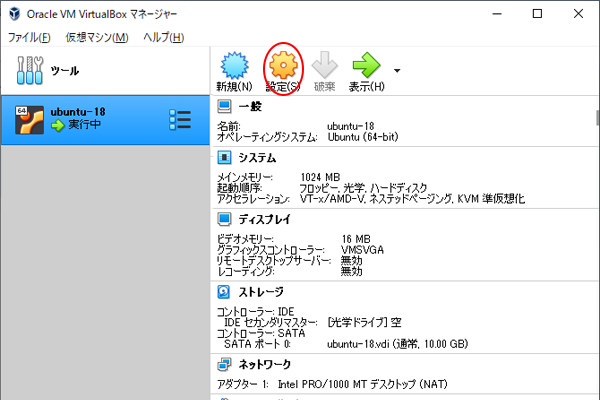
ユーザーインターフェースがあるので選択。
ミニツールバーの各項目にチェックが入っていることを確認します。
付いていなかったらチェックを入れておきます。
そして「OK」をクリックして再起動をしたらでてきます。
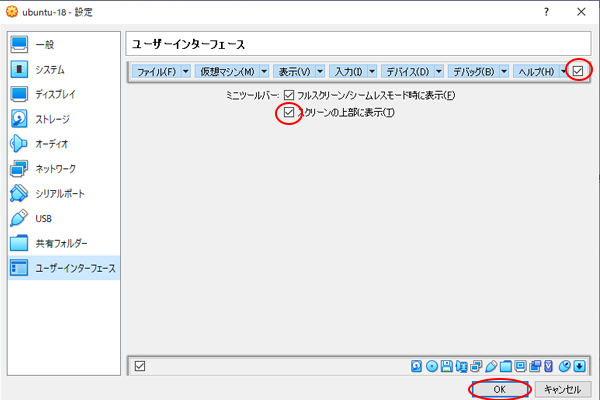
システムプログラム問題発生
「システムプログラムの問題が見つかりました」
というメッセージがでてくるようになることがあります。
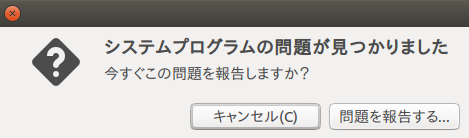
大部分はきキャッシュに問題が発生しているケ-スが多いようです。
一旦キャッシュをクリアしてみましょう。
端末画面を選択し、
~$ sudo rm -rf /var/crash/*
と入力して「Eneter」キ-を押せば完了です。
各コマンドの内容は次の通りです。
sudo
→ root 権限で
rm
→ ファイルやディレクトリを削除
-rf
→ 指定したディレクトリにファイルやディレクトリが存在していても強制的に削除
/var/crash/*
→ var/crash フォルダにあるファイル及びディレクトリ全部
カ-テン問題対応
Ubuntu 18.04 LTSの基本的な使い方
へ行くと、
ログアウト/シャットダウン/再起動/サスペンド
の仕方が事細かく説明されています。
ほかにも、このサイトは Ubuntu 18.04 LTS の使い方がとても分かりやすく書いてあります。
是非見てください。
損はないと思います。
時に、ディスプレイが、時刻と日付が中央に表示されたカーテン画面になります。
こんなときは、
キーボードの Esc キーを押すか、
直接パスワードを入力するか、
マウスで画面をドラッグした状態でマウスカーソルを画面の上へ移動させると、
パスワード入力画面が表示されます。
パスワードを入力して Enter キーを押すか、ロック解除ボタンをクリックすると、
画面が通常のデスクトップに戻ります。
これで、ubuntu インストール中のトラブル対応の説明は終わりです。
引き続き、カ-テン問題が発生しないようにする方法について説明します。
カ-テン問題が発生しないようにする に進む
共有フォルダの設定 に戻る
ubuntu 仮想マシン用ツール正解インストール に戻る
ubuntu 基本インストール完了 に戻る
ubuntu インスト-ル進行 に戻る
ubuntu インスト-ルの後半 に戻る
VirtualBox 上に仮想マシンを作成 に戻る
VirtualBox インスト-ル に戻る