Apache2 インストール
ホスト OS のフォルダと Apache のフォルダの共有
ここまでで、ホスト OS から localhost でアクセスできるようになりました。
引き続き、ホスト Windows OS のフォルダと Apache のフォルダの共有ができるようにします。
このままではVirtualBox上のUbuntuにあるApacheのWebディレクトリに、
ホストOSのから直接ファイルを設置することはできません。
直接ファイル設置ができるようにします。
Ubuntu ディスクトップ画面から
→ デバイス
→ 共有フォルダ
→ 共有フォルダ設定 クリック
と進みます。
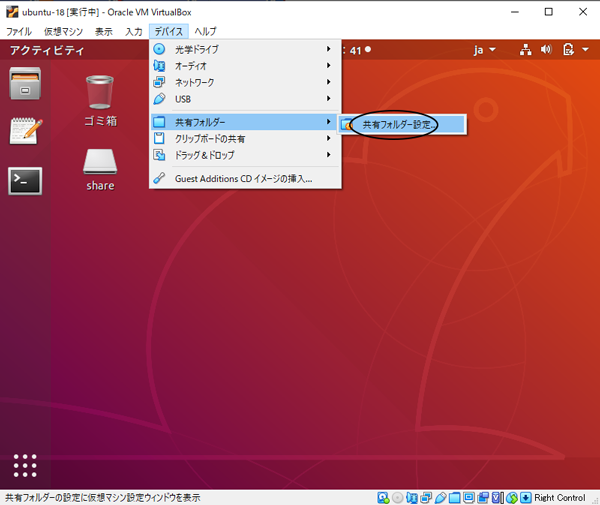
メニューの共有フォルダを選択し、
画面右にある「+」アイコンをクリックします。
- フォルダーのパス
あらかじめホスト Windows OS で作成しておいた
C:\vbox-html
を選択します。
「▽」から「その他…」をクリックすると画面でフォルダを選択できます。 - フォルダー名
vbox-html
としました。 - マウントポイント
Ubuntu のフォルダをパス指定します。
/var/www/html/vboxsf
とします。 - チェック
「自動マウント」と「永続化する」にチェックを入れます。
- ユ-ザ-ごとの公開ディレクトリを用意する に進む
- ホスト OS から localhost でアクセス に戻る
- 個別パッケ-ジのインスト-ル に戻る
- VirtualBox Ubuntu 起動時エラ- に戻る
- カ-テン問題が発生しないようにする に戻る
- ubuntu インストール中のトラブル対応 に戻る
- 共有フォルダの設定 に戻る
- ubuntu 仮想マシン用ツール正解インストール に戻る
- ubuntu 基本インストール完了 に戻る
- ubuntu インスト-ル進行 に戻る
- ubuntu インスト-ルの後半 に戻る
- VirtualBox 上に仮想マシンを作成 に戻る
- VirtualBox インスト-ル に戻る
入力したら OK ボタンをクリックして設定完了です。
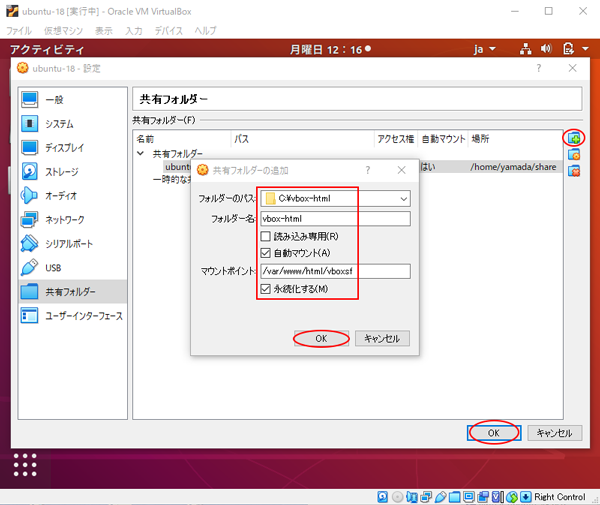
これでフォルダは共有できますが、Webブラウザからアクセスできません。
Web ディレクトリに作成した「vboxsf」フォルダは共有設定すると、
vboxsf グループしか入れず、Apache から vboxsf フォルダにアクセスできないのです。
要するに、Apache さんは /var/www/html/vboxsf に入れないのです。
ちなみに、共有フォルダの設定
のところで vboxsf グル-プはできてしまっています。
なので、vboxsf グループに以下のコマンドでユーザー Apache を追加します。
$ sudo gpasswd -a (ユーザー名) vboxsf
$ sudo gpasswd -a www-data vboxsf
ユ-ザ www-data をグル-プ vboxsf に追加
と表示されれば OK です。
Ubuntu では Apache ユーザー名は「www-data」です。
/etc/apache2/envvars に設定があります。
空行を除き13-14行目
export APACHE_RUN_USER=www-data
export APACHE_RUN_GROUP=www-data
ユーザー名を変更する場合はこのファイルを編集します。
これでホスト Windows OS から Apache の Web ディレクトリへ直接アクセスできるようになりました。
共有フォルダのページを表示
HTML ファイルを作成して
共有フォルダ c:\vbox-html
に保存してページが表示できるか見てみましょう。
ホスト Windows OS 側で以下の内容の HTML ファイルを作成します。
<!DOCTYPE html>
<html lang="ja">
<head>
<meta charset="UTF-8">
<title>テスト</title>
</head>
<body>ハロー!ワールド!
</body>
</html>
ファイル名は適当に test.html とします。
文字コ-ドは、UTF-8N
BOM なし
改行コ-ドは、LF
です。
この test.html をホスト OS の 共有フォルダc:\vbox-html に作成して、ブラウザでアクセスします。
ブラウザのアドレスバーに
http://localhost:8080/vboxsf/test.html
と入力して、画面に
「ハロー!ワールド!」
と表示できれば Apache の動作確認は完了です。
もしうまくいかないときは Ubuntu を再起動してみてください。
これで、ホスト OS のフォルダと Apache のフォルダの共有 の説明は終わりです。
引き続き、ユ-ザ名のなかに作った任意のフォルダの共有化をして、ユ-ザ-ごとの公開ディレクトリを作っていきます。