Apache2 インストール
ユ-ザ-ごとの公開ディレクトリを用意する
ここまでで、ホスト Windows OS のフォルダと Apache のフォルダの共有ができるようになりました。
引き続き、
ホスト Windows OS のフォルダと ユ-ザ名直下の任意のフォルダ
の共有化をして、ユ-ザ-ごとの公開ディレクトリを用意します。
これにより、ブラウザからこの共有フォルダがみえるようになります。
ただちょっと面倒です。
少しずつ進んでいきます。
ホスト OS での準備
ホスト Windows OS 上で、ブラウザで公開するファイルを作成します。
ホスト OS のフォルダと Apache のフォルダの共有
の中でも説明しましたが、
公開用の HTML ファイルを作成して
共有フォルダ(名前は適当)
c:\vb_public_html
に保存します。
<!DOCTYPE html>
<html lang="ja">
<head>
<meta charset="UTF-8">
<title>テスト</title>
</head>
<body>ハロー!ワールド!
</body>
</html>
ファイル名は適当に test.html とします。
文字コ-ドは、UTF-8N
BOM なし
改行コ-ドは、LF
です。
この test.html をホスト OS の 共有フォルダ c:\vb_public_html に保存してください。
Apache2 の基本事項
この先 Apache2 を変更設定することが多くなります。
基本的事項を知っていることが必須となります。
Ubuntu server 18.04 Apache
に行くと基本設定コマンドの使い方がわかります。
userdir.conf の変更
/etc/apache2/mods-availabe/userdir.conf を変更します。
2行目に、UserDir enabled を追加します。
Ubuntu ディスクトップ端末画面から
yamada@ubuntu-18:~$ sudo nano /etc/apache2/mods-available/userdir.conf
とし以下の内容に変更します。
<IfModule mod_userdir.c>
UserDir enabled これをここに追加
UserDir public_html
UserDir disabled root
ユ-ザ-ディレクトリ作成
ユ-ザ-ディレクトリ
/home/yamada/public_html
を作成します。
このディレクトリと c:\vb_public_html が共有化されます。
Ubuntu ディスクトップ端末画面から
yamada@ubuntu-18:~$ mkdir ~/public_html
次にアクセス権を設定します。
ディレクトリ public_html は所有者以外は実行だけ許可
yamada@ubuntu-18:~$ chmod 701 ~/public_html
ディレクトリ /home/yamada はすべて実行を許可
yamada@ubuntu-18:~$ chmod +x ~
とします。
ユ-ザ-ディレクトリ有効化
ユ-ザ-ディレクトリを有効にします。
yamada@ubuntu-18:~$ sudo a2enmod userdir
と入力して apache2 サービスを再起動します。
yamada@ubuntu-18:~$ sudo systemctl restart apache2
まとめると
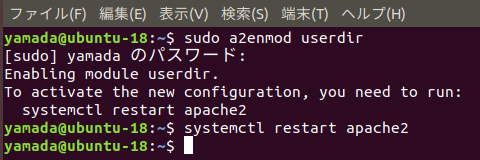
となります。
ユ-ザ-ディレクトリを有効化しようとすると
yamada@ubuntu-18:~$ sudo a2enmod userdir
Module userdir already enabled
のようになり、うまく有効化できないことがあります。
このような時は一旦
$ sudo a2dismod userdir
として無効化してから、再度有効化してください。
ユ-ザ-名直下の任意のフォルダの共有化
VirtualBox のゲスト Linux で共有フォルダを使う
に行くと任意のフォルダにマウントする方法が詳しく書かかれています。
これを参考に、/media/sf_共有フォルダ名 ではなく、任意のフォルダにマウントする方法を説明します。
Ubuntu ディスクトップ画面から
→ デバイス
→ 共有フォルダ
→ 共有フォルダ設定 クリック
と進みます。
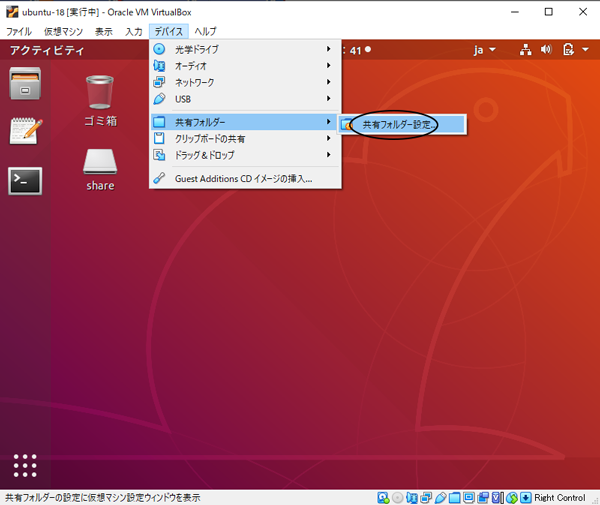
メニューの共有フォルダを選択し、
画面右にある「+」アイコンをクリックします。
- フォルダーのパス
あらかじめホスト Windows OS で作成しておいた
C:\vb_public_html
を選択します。
「▽」から「その他…」をクリックすると画面でフォルダを選択できます。 - フォルダー名
vb_public_html
としました。
※この名前は後述の /etc/fstab の編集でも使用します。 - マウントポイント
Ubuntu のフォルダをパス指定します。
/home/yamada/public_html
とします。 - チェック
「永続化する」にはチェックを入れます。
「自動マウント」はチェックしません。
2023/4/19日追記
Windows11
Oracle VM VirtualBox7
ubuntu-2204-LTS
の環境では
「自動マウント」をチェックする必要があるようです。
入力したら OK ボタンをクリックします。
一時的な共有フォルダ-になっていないことを確認します。
もう一度 OK ボタンをクリックして終わりです。
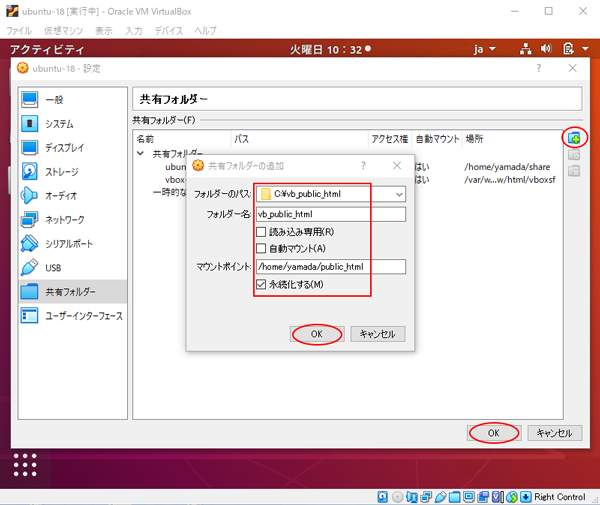
これで、準備段階としての ユ-ザ-ごとの公開ディレクトリを用意する の説明は終わりです。
引き続き、/etc/fstab の編集 について説明し、仕上げていきます。