さくら VPS Ubuntu SiteGuard
さくら SiteGuard インスト-ル
ここまでで、さくら SiteGuard をインスト-ルする準備が終わりましたので、インスト-ルしていきます。
まずインスト-ルファイルを取得します。
ファイル置場はパスワード保護された
「JP-Secure SiteGuard Server Edition ご利用ガイド」4.1項
に取得できる URL が記述されているのでした。
Ubuntu の場合は Apache(tar.gz) を取得します。
http://progeny. ~ /siteguard/4.0.0/ ~ .apache.x86_64.tar.g
がその場所となります。
wget コマンドでこのファイルをダウンロ-ドします。
シリアルコンソ-ル(β版)を開き、
yamada@********:~$
$ wget http://progeny. ~ siteguard/4.0.0/ ~ .apache.x86_64.tar.g
とします。
すこし時間がかかってカレントディレクトリに
siteguard ~ 4.00-3.apache.x86_64.tar.gz
と言う名前で保存されます。
インスト-ルファイルの展開
展開方法は、
siteguard-server-edition/管理者ガイド(Apache 版)
[パスワードは「JP-Secure SiteGuard Server Edition ご利用ガイド」
から取得]の中の
4.2 Linux 環境でのインストール(tar.gz パッケージ)
を参考にします。
root 権限で、以下のコマンドを実行します。
$ sudu tar -zxvf siteguard ~ 4.00-3.apache.x86_64.tar.gz
各オプションの説明
-z
gzip 形式で圧縮する
展開したファイルサイズを小さくする
-x
アーカイブされたファイルを解凍し展開・復元を行う
-v
アーカイブ結果を表示する
-f
アーカイブファイル名を指定する
fオプションの後に別のオプション指定をしない
これで
/home/yamada/siteguard ~ 4.00-3.apache.x86_64
にインスト-ルファイルが展開されました。
インスト-ル開始
make コマンドでインスト-ルを開始します。
yamada@********:~$ cd siteguard ~ 4.00-3.apache.x86_64
$ sudo make install
インストール完了のメッセージを確認します。
---------------------------------
Install succeeded!
Please run the following command
in order to setup apache
# cd /opt/jp-secure/siteguardlite
# ./setup.sh
---------------------------------
セットアップ
インストールが完了したらsetup.shを実行して、
Apacheの設定やウェブ管理画面のアクセス制御などの設定を行います。
root 権限で、以下のコマンドを実行します。
$ sudo cd /opt/jp-secure/siteguardlite/
$ sudo ./setup.sh
セットアップシェルが実行されます。
-------------------------------------
SiteGuard Server Edition setup ...
-------------------------------------
以下のメッセージが表示されます。
Is the Web server registered in systemd?
please select. [yes]|no -->
Apache が systemd に登録されている場合(通常)は yes を指定します。
通常 Server が起動されると自動的に Apache も起動され WEB 画面が見えるようになります。
これを Apache が systemd されていると言っているようです。
systemd ユニットの設定の在り処は
/lib/systemd/system/apache2.service
です。
このファイルの中身を見ると最初に
[Unit]
Description=The Apache HTTP Server
・・・・・・
となっており、
The Apache HTTP Serve
が設定されていることがわかります。
その後自動的に
ExecStart=/usr/sbin/apachectl start
となり、Apache2 が起動されます。
systemd に登録されている Apache のサービス名を指定します。
please enter Apache service name. [apache2] -->
[ ]内に検出したサービス名が表示されます。
サービス名が正しい場合は、そのまま Enter を押してください。
正しくない場合は、
「siteguard-server-edition/管理者ガイド(Apache 版)」
4.4 セットアップ を読んでください。
ください。
次に、管理インターフェース(ウェブ管理画面)の使用に関する設定を行います。
do you want to use the web administrative console?
* to use the console, you will need JDK or JRE is installed.
please select. [yes]|no -->
ウェブ管理画面を使用する場合は、yes を指定します。
私の場合はこのとき ERROR が発生しました。
プロキシサ-バ- の設定ができてないと言われてしまいました。
私はプロキシを使用していないし、さらに WEB で
さくら SiteGuard はプロキシ対応はしていない、
必要ならば、本家 SiteGuard(有料)を使用しろ
ともいっています。
仕方がないので、no を再度設定しました。
不安だったのですが、このあとの
・JDK または JREのインストールディレクトリ
・管理インターフェース(ウェブ管理画面)のポート番号指定
・管理インターフェース(ウェブ管理画面)のアクセス制御
・管理インターフェース(ウェブ管理画面)で使用する SSL 証明書設定
の各設定はディフォルト値になってしまうようです。
あっさりセットアップが完了しました。
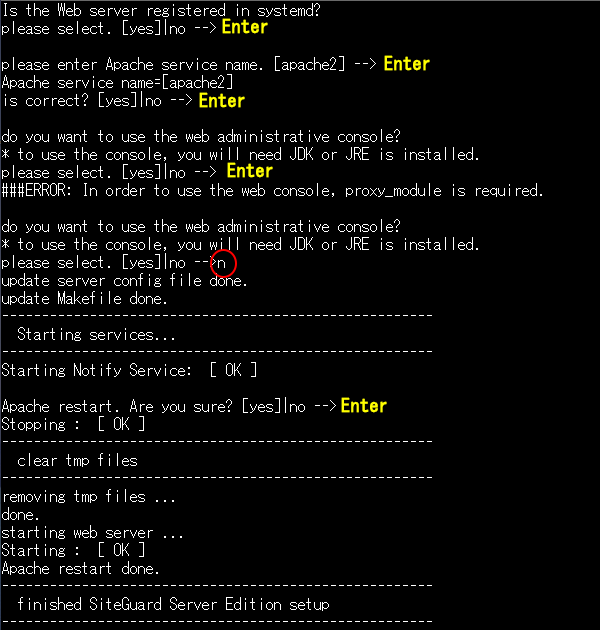
ここまでで、さくら SiteGuard のインスト-ルが完了したように見えています。
でも、再セットアップの方法についても説明を見つけましたので、
引き続き、さくら SiteGuard 再セットアップについて説明していきます。