さくら VPS Ubuntu SiteGuard
さくら SiteGuard セットアップ後処理
ここまでで、さくら SiteGuard のインスト-ルが完了しました。
引き続き、セットアップ後処理をしていきます。
まずは、SSL 証明書設定を変更します。
ディフォルトで設定されている SiteGuard 付属の証明書ファイルでは SSL として機能しませんでした。
SSL 証明書ファイルを変更します。
$ sudo nano /opt/jp-secure/siteguardlite/conf/httpd.conf.siteguardlite_admin_ssl
を開き以下のように変更します。
Let's Encrypt のものにします。
SSLCertificateFile /opt/jp-secure/siteguardlite/conf/ssl/server.crt
の先頭に#印をつけてコメントアウトしそのかわりにその直下に
SSLCertificateFile /etc/letsencrypt/live/xxx70vps.xxnet/cert.pem (xxxxx.xxxはドメイン名)
を指定し、
SSLCertificateKeyFile /opt/jp-secure/siteguardlite/conf/ssl/server.key
の先頭に#印をつけてコメントアウトしそのかわりにその直下に
SSLCertificateKeyFile /etc/letsencrypt/live/xxx70vps.xxnet/privkey.pem (xxxxx.xxxはドメイン名)
を指定してください。
修正が完了したら
$ sudo service apache2 restart
で Apache を再起動します。
この場合、SiteGuard 管理画面のアクセスに使う URL は、
Let's encryptを設定したときのドメイン名xxxxx.xxxを使って
https://xxxxx.xxx:9443
でアクセスする必要があります。
SiteGuard 管理画面アクセス例
https://70vps.net:9443/
でアクセス、ディフォルトで
user : admin
password : admin
が設定されています。
トラステッド・シグネチャ更新 URL 設定
トラステッド・シグネチャとはアンチウイルスソフトでいう定義パターンファイルみたいなものです。
これを最新に保つことで、新種の攻撃手法にも対応できるようになります。
これを機能させるために、さくら SiteGuard では若干設定をしておく必要があります。
設定方法はパスワード保護された
JP-Secure SiteGuard Server Edition ご利用ガイド
「7. シグネチャ更新URLの設定」で、
「7.1 Apache版の設定」に書かれている内容に従って
/opt/jp-secure/siteguardlite/conf/dbupdate_waf_url.conf
ファイル内の LATEST_URL を変更します。
$ sudo nano /opt/jp-secure/siteguardlite/conf/dbupdate_waf_url.conf
LATEST_URL= の前に#を書いてコメントアウト
直下に同じように、すでに記述されている「LATEST_URL」行の URL に_spを加えて追記します。
# LATEST_URL=https://www.~/siteguardlite/ ~/latest-lite.zip
LATEST_URL=https://www.~/siteguardlite_sp/~/latest-lite.zip
さくら SiteGuard ウェブ管理画面概要
ここから先はまずは、パスワード保護されている
siteguard-server-edition/管理者ガイド(Apache 版)
5.項を読む必要があります。
パスワードは、
前出の「JP-Secure SiteGuard Server Edition ご利用ガイド」
から取得します。
ウェブ管理画面は Apache-SSL 経由でウェブ管理画面用のアプリケーションサーバーの Tomcat(java) に接続します。
ウェブ管理画面へのアクセス
ウェブブラウザから以下のURLへアクセスします。
https://ホスト名:9443/
SiteGuard をインストールしたウェブサーバーのホスト名、または IP アドレスのポート 9443 宛に接続します。
ポート番号は、デフォルトで 9443 に設定されています。
ログイン画面で「ユーザID」と「パスワード」を入力してログインします。
デフォルトは
ユーザID:admin
パスワード:admin
です。
初回ログインするとこれらはすぐに変更するように求められます。
変更しないと前に進みません。
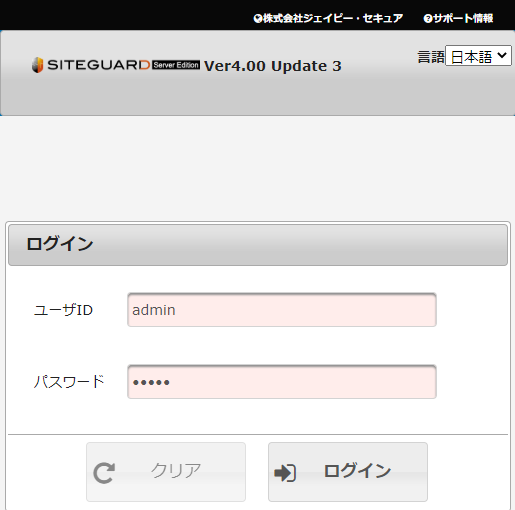
初期パスワードの変更
ウェブ管理画面への初回ログイン時、管理パスワードの設定画面が表示されます。
「現在のパスワード」に初期パスワードの admin を入力してから、
英大文字、英小文字、数字を含む8文字以上の
「新しいパスワード」
「確認パスワード」
を入力します。
また ID も含め変更します。
[登録]ボタンを押します。
初期パスワードを変更後、ウェブ管理画面の操作が可能になります。
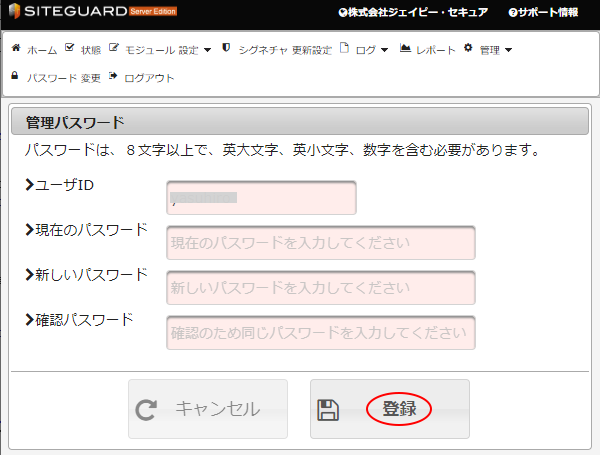
ここまでで、さくら SiteGuard セットアップ後処理が完了しました。
引き続き、さくら SiteGuard ライセンス情報登録を行います。