PHP インスト-ル +α
phpMyAdmin へのアクセス
ここまでで、phpMyAdmin のインスト-ルが終わりました。
引き続き、phpMyAdmin へのアクセス方法について説明します。
インストールが完了したら、以下をブラウザのアドレスバーに
http://localhost:8080/phpmyadmin
を入力して phpMyAdmin にアクセスしてください。
phpMyAdmin のログイン画面が表示されます。
PhpMyAdmin ソフトウェアは、MySQLデータベースサービスへの直接 Web インターフェースを提供します。
MySQL のパスワ-ドをこの画面では入れます。
phpmyadmin 用の アプリケ-ション用パスワ-ド
aB_0123456789
を使って root ユーザーでログインします。
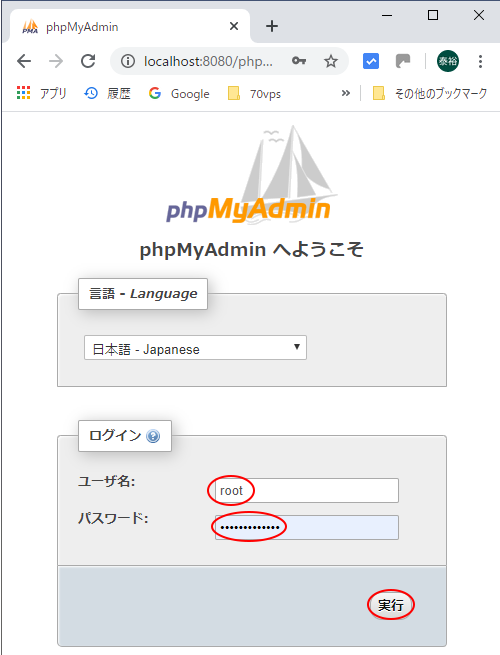
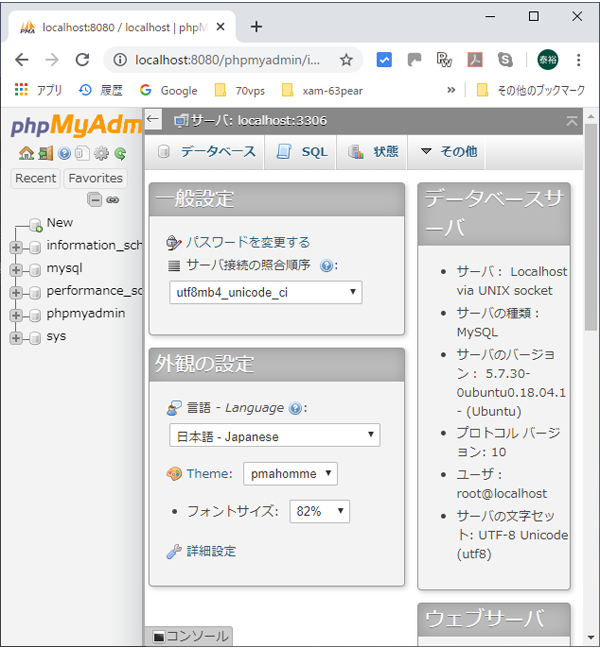
ログイン完了です。
phpMyAdmin にアクセスできない時
phpmyadminにアクセスできない場合の対処方法
または、
アクセスできない対処方法 PDF
に行き対処方法1、2 を読むと解決するかもしれません。
phpMyAdmin にアクセスできない-最後の手段
sudo apt purge phpmyadmin
で phpmyadmin パッケ-ジを削除してください。
このとき phpmyadmin の設定ファイルも含め削除されます。
そして、再インスト-ルしましょう。
これで、phpMyAdmin へのアクセス の説明は終わりです。
引き続き、cgiプログラムを実行可能にする方法について説明していきます。