CGI プログラム
CGI プログラムを実行可能にする
引き続き、cgi プログラムを実行可能にしていきます。
まずは、CGI モジュールを有効にし、デフォルトで CGI が実行許可されている
/usr/lib/cgi-bin
にテスト用 cgi プログラムを作成し、動作するか確認します。
Apache2:Perlスクリプトを利用する
に行くと説明があります。
CGI モジュールを有効にする
Ubuntu ディスクトップ画面から
端末画面をスタ-トさせます。
yamada@ubuntu-18:~$ sudo a2enmod cgi
Enabling module cgid.
To activate the new configuration, you need to run:
systemctl restart apache2
$ sudo systemctl restart apache2
これで CGI モジュールが有効になりました。
$ which perl
として perl がインスト-ルされているディレクトリ-
を見つけておきます。
/usr/bin/perl
CGI スクリプト作成
CGI モジュールを有効にすると、デフォルトの
/usr/lib/cgi-bin
配下の CGI スクリプトの実行が許可されます。
よって、例えば
/usr/lib/cgi-bin/test.cgi
スクリプトを作成して配置することで、
http://(Apache2 サーバー)/cgi-bin/test.cgi
すなわち
http://localhost:8080/cgi-bin/test.cgi
でのアクセスが可能となります。
なお、CGI モジュール設定は
/usr/lib/cgi-bin
配下のファイルを全て CGI と扱うため、CGI 以外のファイルはブラウザ表示できません。
CGI ファイル作成
簡単な CGI ファイル test.cgi を作成し、/usr/lib/cgi-bin に配置します。
端末画面から
yamada@ubuntu-18:~$ sudo nano /usr/lib/cgi-bin/test.cgi
#!/usr/bin/perl
# -*- coding: utf-8 -*-
print "Content-type: text/html; charset=UTF-8\n\n";
print "Hello WORLD!!";
print "こんにちは";
作成できたら保存します。
そしてパミッションを実行可能 705 にします。
$ sudo chmod 705 /usr/lib/cgi-bin/test.cgi
完了したら、ブラウザの URL 欄に、
http://localhost:8080/cgi-bin/test.cgi
と入力し
Hello WORLD!!こんにちは
と表示されたら OK です。
待ってください。
日本語入力できない!
そんな人は、Ubuntu ディスクトップ画面の右上 ja▼ をクリック
日本語(Mozc)を選択してください。
ロ-マ字入力 IME 変換で日本語入力ができるようになります。
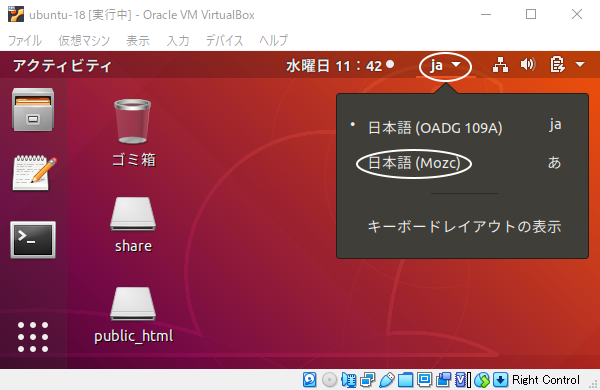
これで、CGI プログラムを実行可能にする方法 の説明は終わりです。
引き続き、Apache2 の Web ディレクトリの CGI ファイル表示準備 について説明していきます。