CGI プログラム
Apache2 Web ディレクトリ CGI 表示準備
ここまでで、/usr/lib/cgi-bin/ に置いたcgi ファイルがブラウザで表示できるようになりました。
引き続き、Apache2 の Web ディレクトリの CGI ファイルがプラウザで表示できるようにしていきます。
Apache2 の Web ディレクトリ
/var/www/html
配下に CGI ファイルを置きこれを実行する方法を説明します。
CGI 専用のフォルダ cgi-enabled (名前は適当につけてください)が必要です。
ubuntu 内の階層は
/var/www/html
∟index.html
∟vboxsf
∟cgi-enabled
∟test.cgi
のようになります。
それでは、フォルダ cgi-enabled を作成します。
端末画面から
yamada@ubuntu-18:~$ sudo mkdir /var/www/html/cgi-enabled
次に、ホスト Windows OS 側にも
c:\vbox-cgi という名前でフォルダを作成します。
ホスト Windows OS 側に CGI ファイル作成
ホスト Windows OS 側で以下の内容の CGI ファイルを作成します。
#!/usr/bin/perl
# -*- coding: utf-8 -*-
print "Content-type: text/html; charset=UTF-8\n\n";
print "Hello WORLD!!";
print "こんにちは";
作成できたら c:\vbox-cgi に保存します。
なお、最初の行は perl がインスト-ルされているディレクトリ-を指しています。
ファイル名は適当に test.cgi とします。
文字コ-ドは、UTF-8N
BOM なし
改行コ-ドは、LF
です。
ホスト c:\vbox-cgi と
ゲスト /var/www/html/cgi-enabled
の共有化
ホスト OS のフォルダと Apache のフォルダの共有
を参考に、ホスト c:\vbox-cgi と ゲスト /var/www/html/cgi-enabled フォルダの共有化をします。
Ubuntu ディスクトップ画面から
→ デバイス
→ 共有フォルダ
→ 共有フォルダ設定 クリック
と進みます。
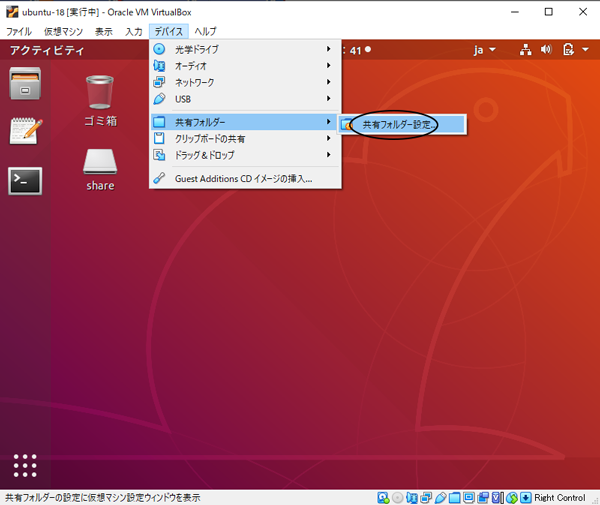
メニューの共有フォルダを選択し、
画面右にある「+」アイコンをクリックします。
- フォルダーのパス
あらかじめホスト Windows OS で作成しておいた
C:\vbox-cgi
を選択します。
「▽」から「その他…」をクリックすると画面でフォルダを選択できます。 - フォルダー名
vbox-cgi
としました。 - マウントポイント
Ubuntu のフォルダをパス指定します。
/var/www/html/cgi-enabled
とします。 - チェック
「自動マウント」と「永続化する」にチェックを入れます。
-
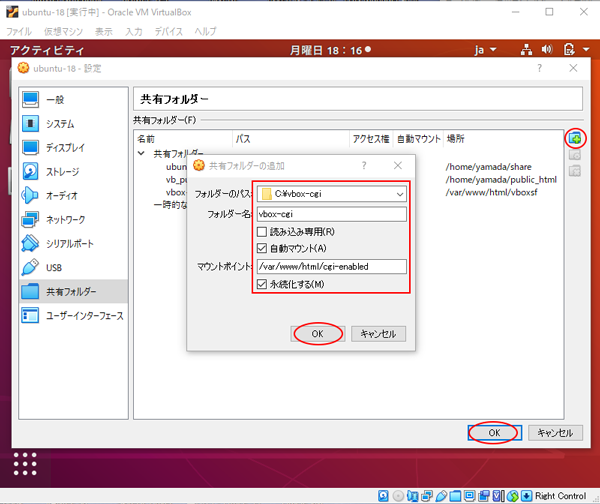
- cgi-enabled を CGI 実行可能にする に進む
- CGI プログラムを実行可能にする に戻る
- phpMyAdmin へのアクセス に戻る
- phpMyAdmin のインスト-ル に戻る
- MySQL 接続テスト に戻る
- MySQL インスト-ル に戻る
- PHP インスト-ル に戻る
- ゲストOS(Ubuntu)IPアドレス確認 に戻る
- 仮想ホストの構成 に戻る
- /etc/fstab の編集 に戻る
- ユ-ザ-ごとの公開ディレクトリを用意する に戻る
- ホスト OS のフォルダと Apache のフォルダの共有 に戻る
- ホスト OS から localhost でアクセス に戻る
- 個別パッケ-ジのインスト-ル に戻る
- VirtualBox Ubuntu 起動時エラ- に戻る
- カ-テン問題が発生しないようにする に戻る
- ubuntu インストール中のトラブル対応 に戻る
- 共有フォルダの設定 に戻る
- ubuntu 仮想マシン用ツール正解インストール に戻る
- ubuntu 基本インストール完了 に戻る
- ubuntu インスト-ル進行 に戻る
- ubuntu インスト-ルの後半 に戻る
- VirtualBox 上に仮想マシンを作成 に戻る
- VirtualBox インスト-ル に戻る
入力したら OK ボタンをクリックして設定完了です。
OK ボタンは都合2回クリックすることになります。
これで、Apache2 の Web ディレクトリの CGI ファイル表示準備 はほぼ完了しましたが、まだ足りません。
引き続き、cgi-enabled を CGI 実行可能にしていきます。