SSH サ-バ
SSH サ-バインスト-ル
OpenBSD Secure Shell Server をインストールします。
一連の作業については
を見に行くとよく書かれています。
Ubuntu ディスクトップ画面から端末画面を起動します。
ssh をインスト-ルします。
yamada@ubuntu-18:~$ sudo apt install ssh
時間はかかりますが、順調に進みます。
インスト-ルが完了したら
SSH サーバが起動したか確認します。
$ systemctl status ssh
\q で起動状況表示を終わりにすることができます。
次に、ゲスト Ubuntu サ-バ-の IP アドレスを確認します。
$ ip address show
すると 3つ IP アドレスが見えるはずです。
私の場合、2つめの
2: enp0s3:
を見ると
inet 10.0.2.15/24
となっています。
この 10.0.2.15 をメモします。
ホスト SSH ポートとゲスト SSH ポートの関連ずけ
SSH サーバの起動確認が終わったら
ホストのポートとゲストの SSH ポートを関連ずけします。
ホスト Windows OS の IP アドレスを確認しておきます。
コマンドプロンプトで ipconfig とし Ipv4 アドレスを見てください。
私の場合は
192.168.11.11
でした。
この 192.168.11.11 と先程の 10.0.2.15 を関連付けします。
でも同じようなことをしていますので参考にしてください。
Ubuntu ディスクトップ画面
→ デバイス
→ ネットワ-ク
→ ネットワ-ク設定
と進みます。
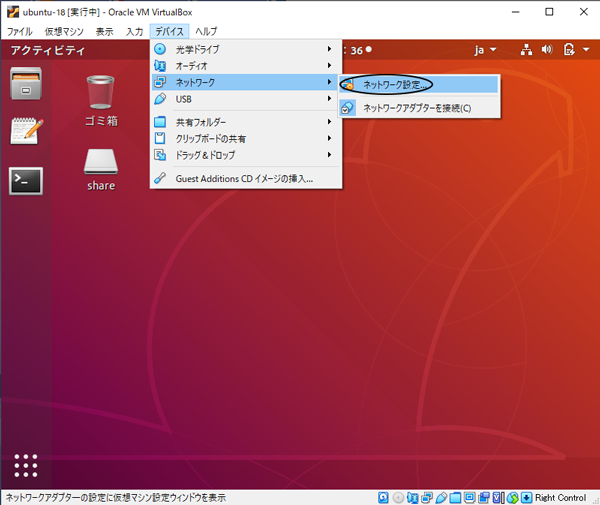
ネットワーク設定 アダプタ- 1
を見てください。
割り当てが「NAT」になっています。
割り当ては「NAT」のままポートフォワーディングを設定します。
「▼高度」をクリックし、さらに「ポートフォワーディング」をクリックします。
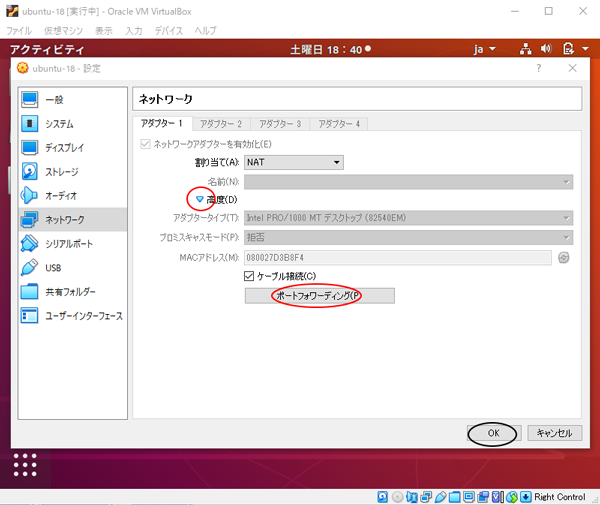
「+」をクリックし、
- 名前
SSH
- プロトコル
TCP
- ホスト IP
192.168.11.11
- ホストポ-ト
2222
- ゲスト IP
10.0.2.15
- ゲストポ-ト
22
とし「OK」をクリックし、元の画面に戻ってさらに「OK」をクリックします。
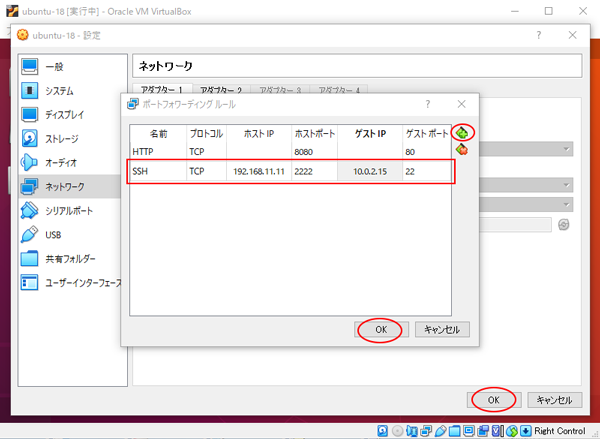
22 または 2222 は SSH の指定席ポート
ちなみに
80 または 8080 は apache2 の指定席ポート
でした。
ここまでで、SSH サ-バをインスト-ルできました。
引き続き、SSH サ-バにアクセスしていきます。