SSH サ-バ
tmux を利用する
ここまでで、SSH サ-バにアクセスできました。
引き続き、tmux を利用していきます。
tmux を利用するとどんな利点があるか簡単に説明します。
SSH を通じて作業をしてたら、回線が切れてやり直しになった。
こんなとき、tmux はセッション記憶できるので、回線断前の状態から再開できます。
また、SSH を使用していなくても、tmux を使えば端末画面を分割して一つのターミナル上で
複数のターミナルを立ち上げて同時並行で作業できます。
当然、SSH 使用時でも同じように、分割同時並行作業ができます。
tmux インスト-ル
Ubuntu ディスクトップ画面の端末画面を起動します。
yamada@ubuntu-18:~$ sudo apt install tmux
とし、tmux をインスト-ルします。
順調に進みます。
インスト-ルが完了したら
$ tmux
で tmux を開始します。
tmux が開始されると端末画面の下部にステ-タスラインが緑色で表示されます。
- 上下分割
(「Ctrl」 + 「b」)キ-を同時に押し、その後
(「Shift」 + 「2」)キ-を同時に押すと
上下に端末画面が分割されます。 - カ-ソル移動
(「Ctrl」 + 「b」)キ-を同時に押し、その後
英小文字「o」を押すと
カ-ソル位置が他の画面に移動します。 - 左右分割
(「Ctrl」 + 「b」)キ-を同時に押し、その後
(「Shift」 + 「5」)キ-を同時に押すと
左右に端末画面が分割されます。
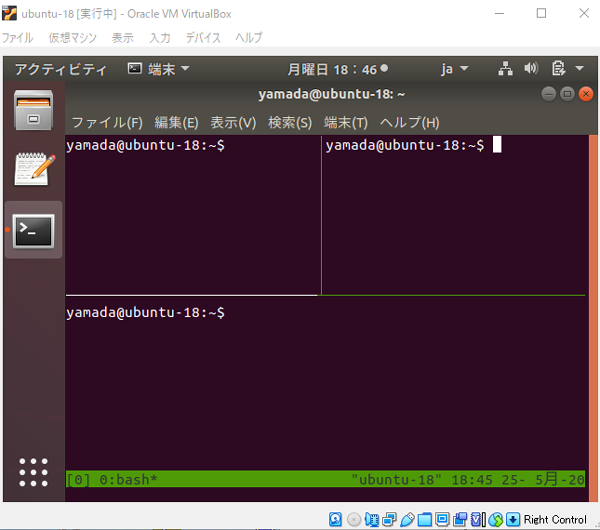
ホストオンリ-アダプタで SSH 接続
前項の
では、ホスト IP 192.168.11.11 で SSH アクセスしました。
これ以外の IP アドレスで SSH 接続をします。
のなかで、ホストオンリ-アダプタを追加しました。
このとき、振りあてられた IP アドレスは
192.168.56.102
でした。
この IP はゲストOS Ubuntu のIP アドレスですので、SSH のポ-トは 22 番です。
この IP でも SSH 接続できます。
Tera Term 新しい接続ダイアログでホストの欄に
ホストオンリ-アダプタの IP アドレス
192.168.56.102
TCP ポ-トに 22
を入力して OK ボタンをクリックします。
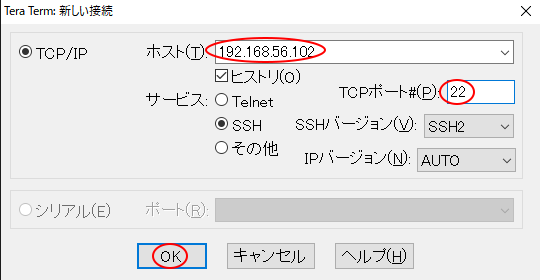
そのあとは、同様に
セキュリティ警告画面
SSH 認証ダイアログ
が順に表示され、サーバへログインすることができます。
ここまでで、tmux を利用することができるようになりました。
引き続き、Pear をインスト-ルします。