Pear / Composer
PHPlot インスト-ル準備
ここまでで、Composer のインスト-ルが完了しました。
引き続き、Composer で処理できるパッケ-ジをインスト-ルします。
今回は PHPlot のインスト-ルを例にとって説明します。
の内容については XAMPP にインスト-ルする方法が
PHPlot グラフ表示
に説明がありますので、参考にしてください。
Packagist 検索サイト
に行くと検索画面が出ますのでここにパッケ-ジ名 PHPlot
を入れてみてください。
「PHPlot」と入れて「Enter」キ- を押せば
PHPlot 関連のパッケ-ジがでてきます。
ちなみに IE では見付けることがきできません。
Chrome 等で検索してください。
この時、最初に出てくる davefx/phplot をインスト-ルします。
この PHPlot を使用すると各種のグラフを作成することができます。
PHPlot のインスト-ル概要
PHPlot をどこにインスト-ルするか考えます。
Composer はパッケ-ジの版数管理ができます。
制御しているのは composer.json です。
たとえば、WEB 公開ディレクトリ abcd-1 と abcd-2 があったとします。
abcd-1 では A-パッケ-ジ-1版
abcd-2 では A-パッケ-ジ-2版
を使用するなんてことができます。
こんなことは PEAR ではできませんでした。
ここが Composer の強みです。
私の場合、PHPlot は WEB 表示で使用したいので、PHPlot は WEB 公開ディレクトリに置くことにします。
今回の例では、
/home/yamada/public_html
と言うことになります。
インスト-ル書式は
composer require ディレクトリ/パッケ-ジ名
です。
PHPlot のインスト-ル
Ubuntu ディスクトップ画面から端末画面を開きます。
/home/yamada/public_html に移動します。
yamada@ubuntu-18:~$ cd public_html
yamada@ubuntu-18:~/public_html$
composer require davefx/phplot
Enter を押してインスト-ルを開始します。
しばらく黙りこくって死んだふりになります。
かなり時間がかかって(15分ぐらい)インスト-ルが完了します。
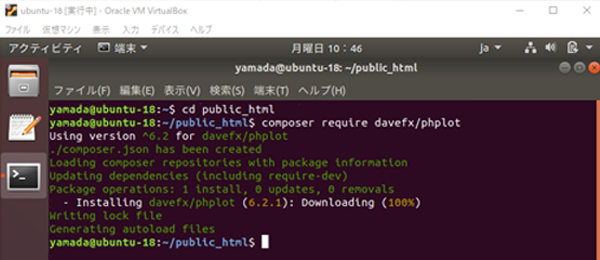
ついでに autoload ファイルも作成されました。
各ファイルは /home/yamada/public_html の中に下記のように構成されました。
/home/yamada/public_html
├ composer.json
├ composer.lock
└ vendor
├ autoload.php
├ composer
└ davefx
└ phplot
├ composer.json
└ phplot
└ <ライブラリ・・・>
php-gd インスト-ル
PHPlot は GD グラフィックライブラリを使用しています。
これをインスト-ルしないとうまく動きません。
yamada@ubuntu-18:~$ sudo apt install php-gd
として php-gd ライブラリをインスト-ルします。
PHPlot ファイル動作確認
それでは、PHPlot が動作するか確認することにします。
以下のファイルの <?php ~・・・~ ?> までをすべてをコピ-し、
PHP ファイルを作成します。
ホスト OS Windows 側で、 TeraPad 等を使用して作成できたら c:\vb_public_html に保存します。
ファイル名は phplot-tofile.php とします。
文字コ-ドは、UTF-8N
BOM なし
改行コ-ドは、LF
です。
これで、単純な PHPlot ファイル作成が完了しました。
なお、
c:\vb_public_html
はゲスト OS Ubuntu のなかの
/home/yamada/public_html
とリンクしていて共有フォルダの関係にあります。
<?php
//ライブラリ自動取込
require_once 'vendor/autoload.php';
// サンプルデータの定義
$data[0] = array(' 9M',14);
$data[1] = array('10M',18);
$data[2] = array('11M',15);
$data[3] = array('12M',30);
$data[4] = array(' 1M',18);
$data[5] = array(' 2M',17);
// PHPlotのオブジェクトを生成
$plot = new PHPlot(400,200);
// データをセット
$plot -> SetDataValues($data);
$plot -> SetIsInline(true);
$plot -> SetOutputFile
(dirname(__FILE__).'/images/test.png');
$plot -> DrawGraph();
print("<img src = 'images/test.png'>");
// ファイルへ保存して描画
?>
ファイル内容は
単純な PHPlot PHP ファイル phplot-tofile-1.php
をさらに単純にしたものです。
日本語の使用をやめ、Composer の phplot ファイルを autoload で読み込んでいます。
ファイル内容の詳細は
単純な PHPlot ファイル作成
を参照してください。
そして、もう一点、test.png を書き込むフォルダ images をあらかじめ作成しておく必要があります。
yamada@ubuntu-18:~$ cd public_html
yamada@ubuntu-18:~/public_html$ mkdir images
yamada@ubuntu-18:~/public_html$ chmod 777 images
なお、このフォルダ images は、他者(動的ファイル)
からの書き込みを許可していなければなりません。
ブラウザのアドレスバーに
http://localhost:8080/~yamada/phplot-tofile.php
または
http://v-host.jp/phplot-tofile.php
と入力して、画面にグラフが表示できれば PHPlot の動作確認は完了です。
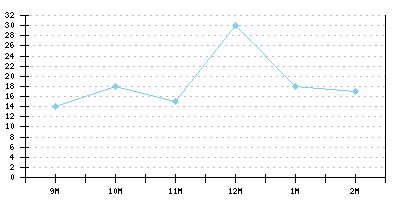
ここまで、PHPlot インスト-ルについて説明しました。
引き続き、さらにPHPlot ファイルの動作確認をしていきます。